WordpressのSEOプラグインで人気No1のYoastの設定方法を解説。
Webサイトに必須なSEO、WordpressプラグインのYoastなら簡単な設定だけで必要なことを全部やってくれます。
この記事ではYoastの基本設定から記事ごとのカスタマイズ方法も合わせて紹介します。
SEOプラグイン Yoastの基本設定方法
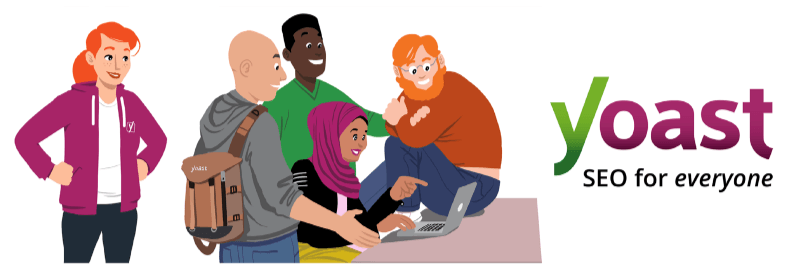
Yoastプラグインはデフォルト設定がよくできてるので、そのまま放置してしまいがちですが、ウェブマスターやサーチコンソールとの接続ができるため必ず設定しておきましょう。
Wordpress管理画面メニューのSEOの項目から各種設定ができます。
全般の設定方法
Yoastの全般的な設置をここで行います。
ダッシュボードタブではサイトの問題点やYoastの通知が表示されます。
もし問題点があれば内容が表示されるので修正しておきましょう。
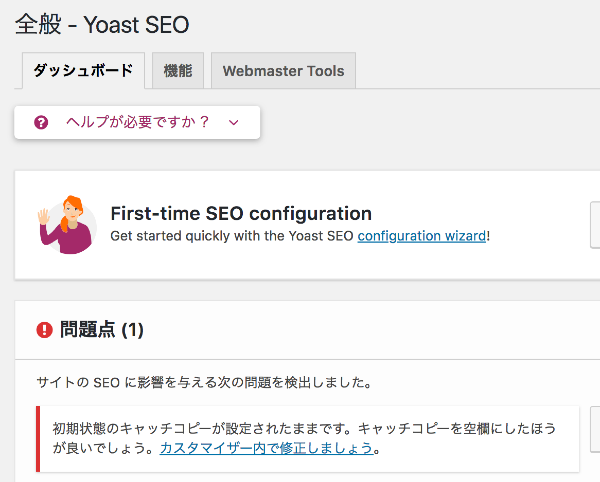
機能タブではSEO分析やサイトマップ作成のON/Offができます。基本的にはすべてONで問題ありません。
WebmasterToolsタブではGoogleやBingのウェブマスターツールのサイト所有権確認ができます。
ウェブマスター側でもできるのですでにやってるなら無視でOK。
まだやってない場合はウェブマスターツールからメタタグコードを取得しフォームに入力して保存した後、ウェブマスターツール側からサイトの確認を行います。
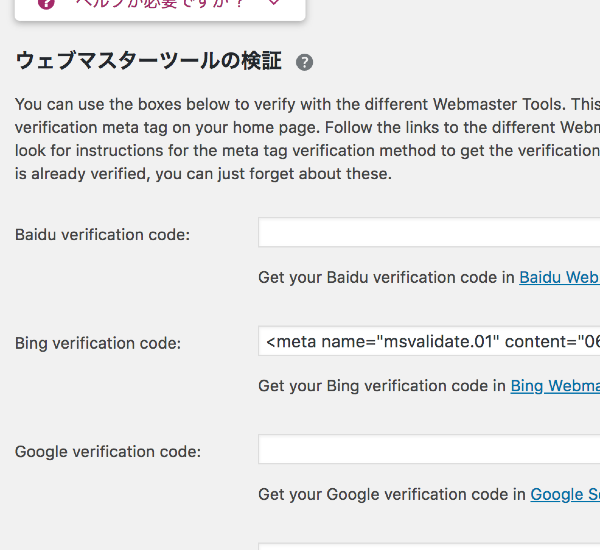
Search Appearanceの設定方法
ここでは検索結果の表示のされ方や、パンくずリストの設定ができます。
全般タブでは検索結果の全体的な設定ができます。
タイトルの区切り区切り文字は、スニペットの「Separator」で使用されます。
ホームページのタイトル入力はスニペットを利用します。
例えば次のような使い方ができます。スニペットの「Page」は複数ページがある場合(一覧など)のみ表示されます。
// 記事ページの場合
設定: タイトル, Page, Separator, Site title
結果: 記事タイトル - サイトタイトル
// カテゴリ一覧ページの場合
設定: タイトル, Page, Separator, Site title
結果: カテゴリ名 1ページ - サイトタイトル
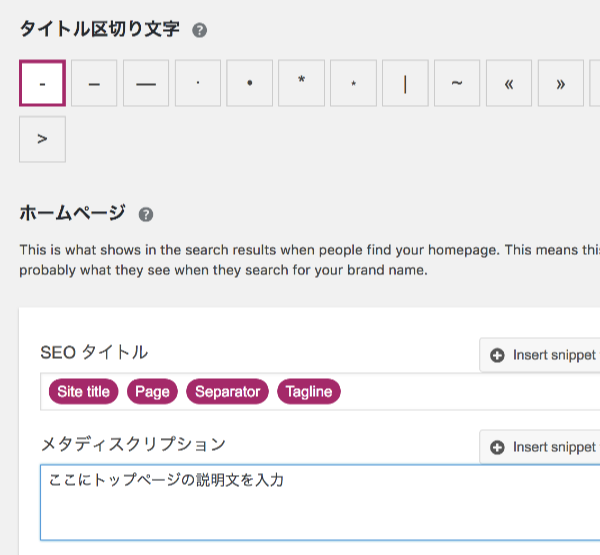
ContentTypes、タクソノミー、アーカイブタブでは検索結果の表示・非表示やtitleの設定を行います。
on/offのスイッチの部分はデフォルト設定で問題ありません。
タイトルタグやメタディスクリプションは全般タブと同じ方法で入力します。
Mediaタブはデフォルト設定のままでOK。Wordpressにアップロードした画像ファイルのURLを入力した場合に、直接画像ファイルを表示することができます。
パンくずリストタブではYoastのパンクズリストを使う場合の詳細設定ができます。
設定項目はデフォルトでもかまいませんが接頭辞はなくてもいいかもしれません。接頭辞が不要な場合はアーカイブも検索も空欄にしておきます。
// 検索の接頭辞あり
ホーム >> 検索: 検索キーワード
// 接頭辞なし
ホーム >> 検索キーワードまた投稿ページのパンクズリストにカテゴリやタグを表示するかを選択できます。
// 何もなし
ホーム >> 記事名
// カテゴリを追加
ホーム >> カテゴリ名 >> 記事名RSSタブではRSSフィードの各投稿の最初と最後に追加するテキストやリンクを設定できます。
著者を明記したり、サイト名を明記することで著作権対策的な使い方を想定しているようです。
デフォルト設定のままでも問題ないですが、ちょっと日本語が変なので修正しておいてもいいかもしれません。
// 入力例
%%POSTLINK%% は %%BLOGLINK%% の著作物です。無断転載を禁じます。
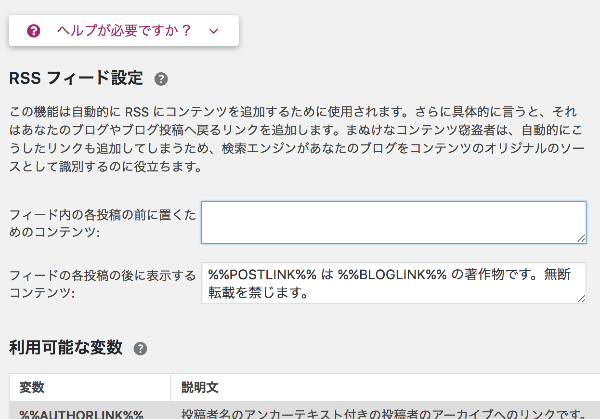
Search Consoleの設定方法
このページではGoogleのサーチコンソールとYoastプラグインを接続する設定を行います。
「Google認証コードを取得する」ボタンからコードを取得し、フォームに入力して「認証」ボタンを押せば完了。
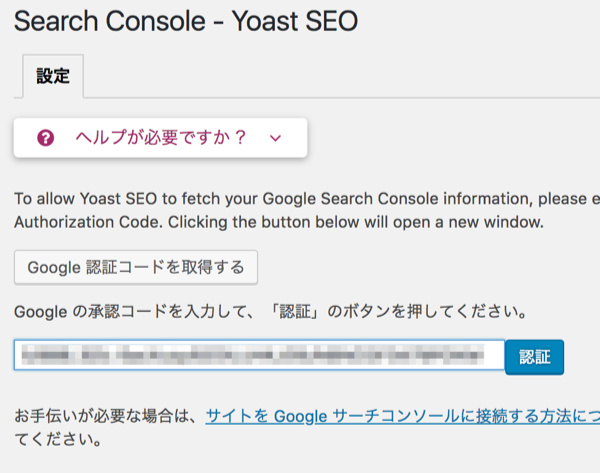
ソーシャルの設定方法
TwitterやFacebookのURLを入力してSNSとの連携設定を行います。
アカウントタブでは各SNSのURLを入力します。Twitterのみユーザー名(@を抜いたユーザ名)を入力します。
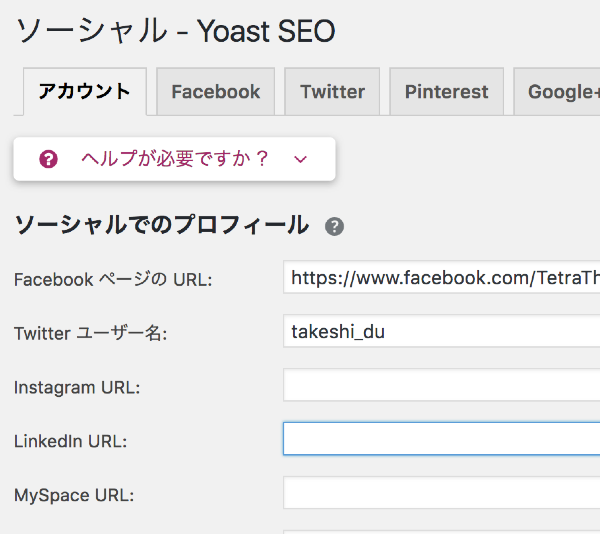
FacebookタブではFacebookのOpenGraph設定などを行います。設定内容は次の通りです。
- Open Graph メタデータを追加する: Facebookを使うなら有効に設定
- Facebook App ID: FacebookのAppIDを記述、IDの作り方はこちら
- フロントページ設定: サイトのトップページの画像、タイトル、説明文を記述
- デフォルト設定: 記事に画像がない場合に使用される画像を設定
TwitterタブではOpenGraphの設定とカードタイプの設定ができます。デフォルトのままでも問題ないでしょう。
Piterestタブではサイトの所有権の確認ができます。
Pinterestにログインし、アカウント設定からドメイン確認のフォームにドメインを入力します。
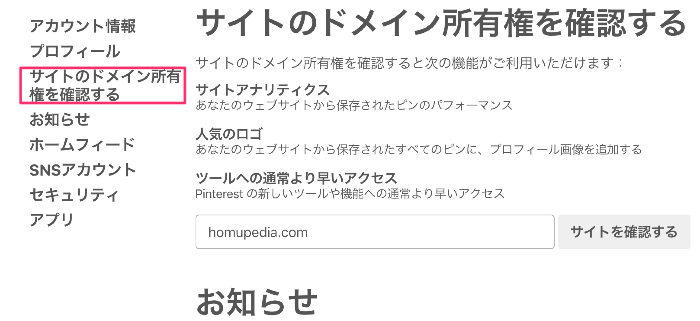
確認ボタンをクリックした後に出てくるパネルで「HTMLタグを追加」を選ぶとメタタグコードを取得できます。
このコードをYoast側のフォームに入力して保存し、Pinterest側でリクエストの送信を行えば完了です。
Google+タブではWebサイトのGoogle+ページがあればURLを入力すれば完了です。
ツールの設定方法
ツールページでは設定のインポートや一括変更など便利な機能を使うことができます。使える機能は以下の3つ。
- インポート・エクスポート: 他のSEOプラグインの設定をインポートしたり、現在の設定をエクスポートできます
- ファイルエディタ:
robots.txtや.htaccessなどの、SEOにとって重要なファイルを簡単に編集できます - 一括変更: すべての投稿と固定ページのタイトルや説明文を一括で変更できます
特にファイルエディタは面倒な.htaccessファイルの書き換えを管理画面内でできるので便利です。
プレミアム
プレミアムページではYoastの有料版の購入ができます。価格は$89で1年間はアップデート無料、つまり年間$89ってことですね。
主な追加機能は次の4つ。
- FacebookやTwitterでの見え方のプレビュー
- 記事作成中の内部リンク提案(日本語対応するかどうか不明?)
- ページリダイレクト設定
- 広告費表示
- 複数のフォーカスキーワード(無料版では1つ)
有料にしたから検索結果で上位表示されるということもないので、欲しい機能がなければ無料のままでOKです。
Yoastプラグインの記事ごとの設定方法
Yoastは管理画面の設定だけでなく、記事ごとの説明文やタイトルの設定が可能です。
また、検索結果のプレビューも表示してくれるので参考にしておきましょう。
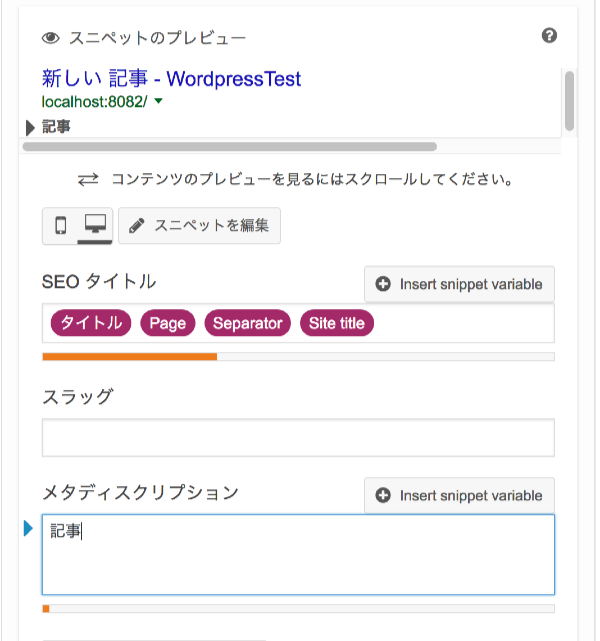
タイトルと説明文の入力方法
タイトルのスニペットはデフォルトのままでも問題ありません。
説明文は156文字まで利用できるので、この文字数ギリギリまでキーワードを含む説明文を入力します。
Yoastのフォーカスキーワードがうまく機能しない問題について
日本語は英語と異なり、単語をくっつけて記述する方式。なのでフォーカスキーワードの機能がうまく働かなくなっています。
Yoastではうまくいきませんが、Googleなどの検索エンジン上では正しく認識されているのであまり気にする必要はありません。
ちなみにフォーカスキーワードが機能する場合と機能しない場合を比較してみます。日本語としてはやっぱりつなげた方がわかりやすいですね。
// フォーカスキーワードが機能しないタイトル
Wordpressの使い方
// フォーカスキーワードが機能するタイトル
Wordpress の使い方まとめ
SEO対策は昔ほどテクニカルなものではなくなっており、やることはほぼ決まっています。なのでYoastのようなプラグインでサクッと設定しておけばOK。
逆に言えばみんな同レベルのSEO対策をやっているため、他の部分(キーワードやコンテンツ)で勝負が決まるのが最近の傾向ですね。
SEO設定はプラグインで軽く終わらせて、コンテンツの作成に時間を使いましょう。