Wixのホームページ編集画面でできるのはパーツの配置だけではありません。お店の予約機能やインスタとの連携など、使いこなせばホームページでできることはほぼできるのがWixの魅力。
これからWixをはじめる方も以前Wixを使ったことがある方も新しくなったWixの編集機能を使ってクールなホームページを簡単に作成できます。
Wixのホームページ編集でできること
Wixのホームページ編集画面ではホームページの設定からページの追加や機能の追加などさまざまなことができます。
Wixは機能をちゃんと使いこなせばホームページでできることはほぼなんでもできてしまうのがすごいところ。
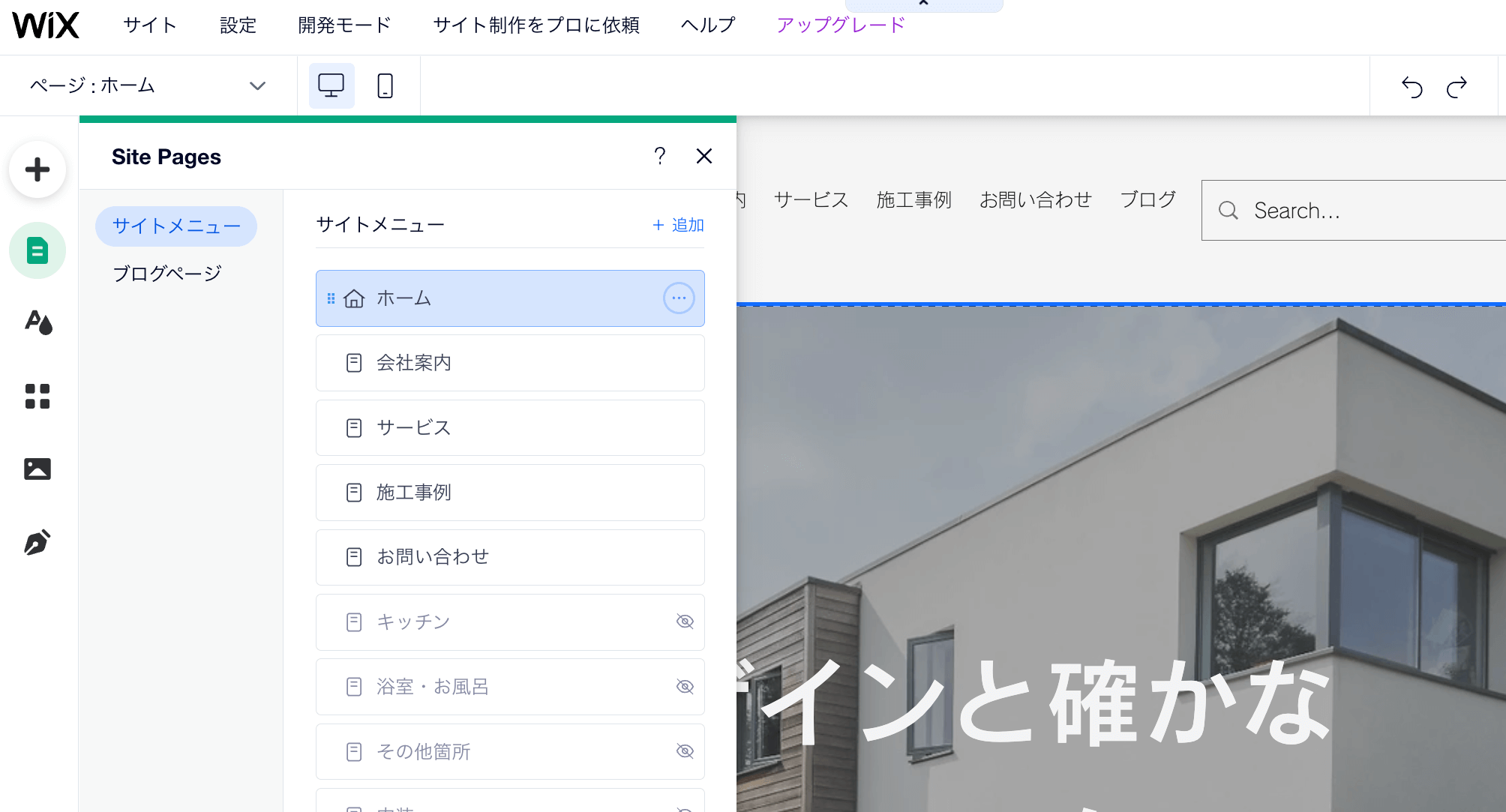
できることは多いですが、簡単にまとめると次のようになります。
- サイトの公開などの設定: サイトの公開設定や複製、削除のほかファビコンの設定など
- デザインパーツの追加: テキストや画像、ボタン、動画などページにコンテンツを配置
- ページ追加と編集: ページの追加とメニューの編集、ブログページの編集
- デザインの変更: 配色パターンの選択やフォントスタイルの選択
- Wixアプリで機能追加: 予約機能やネットショップなど機能の追加
- 画像や動画の検索と挿入: インスタなどのSNSから画像を挿入したり、有料画像の挿入ができる
編集画面から行えるこれらの機能について以下で具体的に解説します。
サイトの公開などの設定
サイトの作成はダッシュボードから行いますが、編集画面では作成中のサイトの設定を行うことができます。
サイトメニューでできること
サイトメニューを開くには編集ページの上にある「サイト」をクリックします。
サイトメニューでは以下のようなことができます。
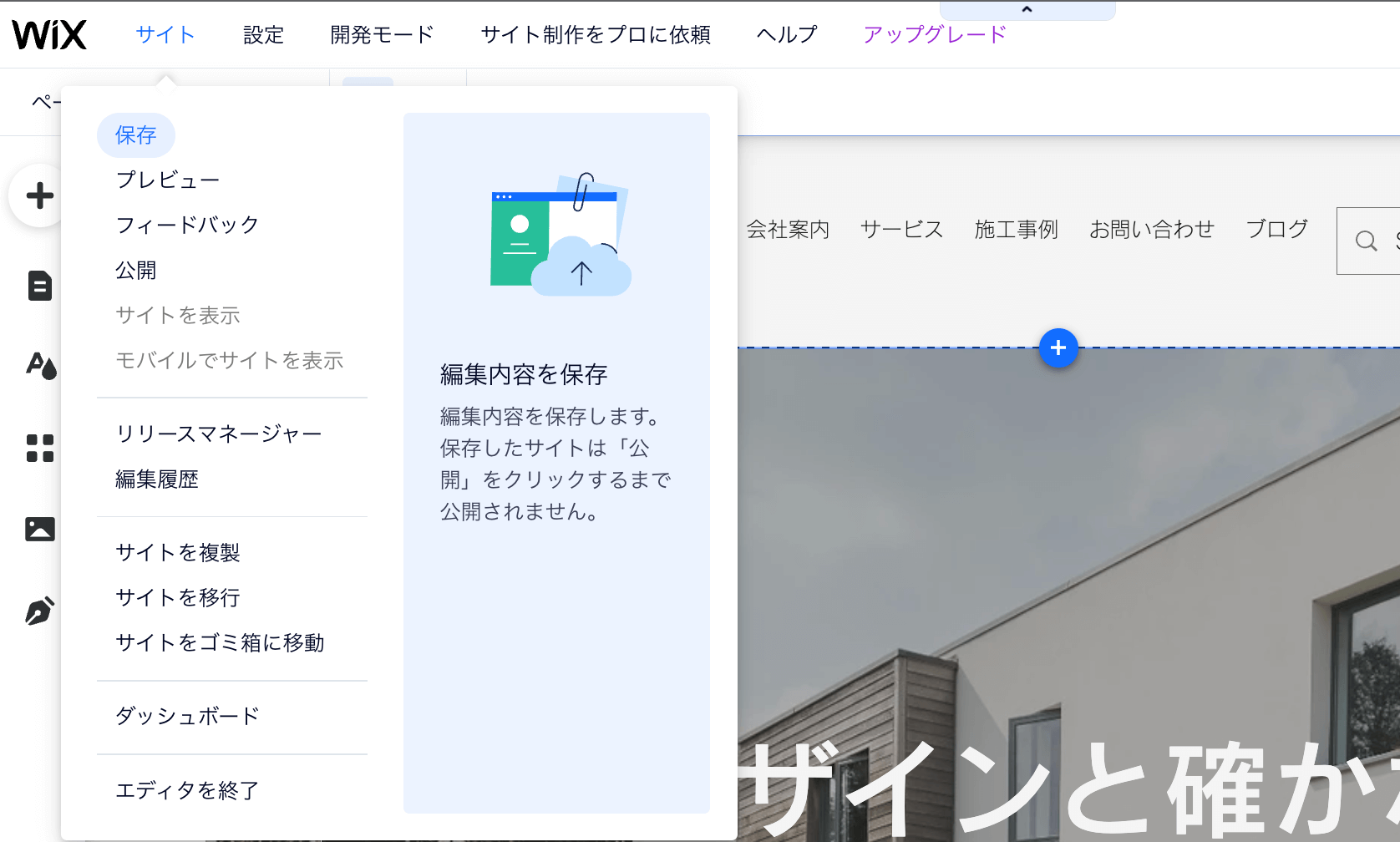
プレビューや公開設定の他に、サイトの複製や別のユーザにサイトを移行したりゴミ箱に入れたりできます。
設定メニューでできること
設定メニューはサイトの横にあるのでこちらをクリックしてください。
設定メニューからはドメインの接続やファビコンの設定などを行うことができます。
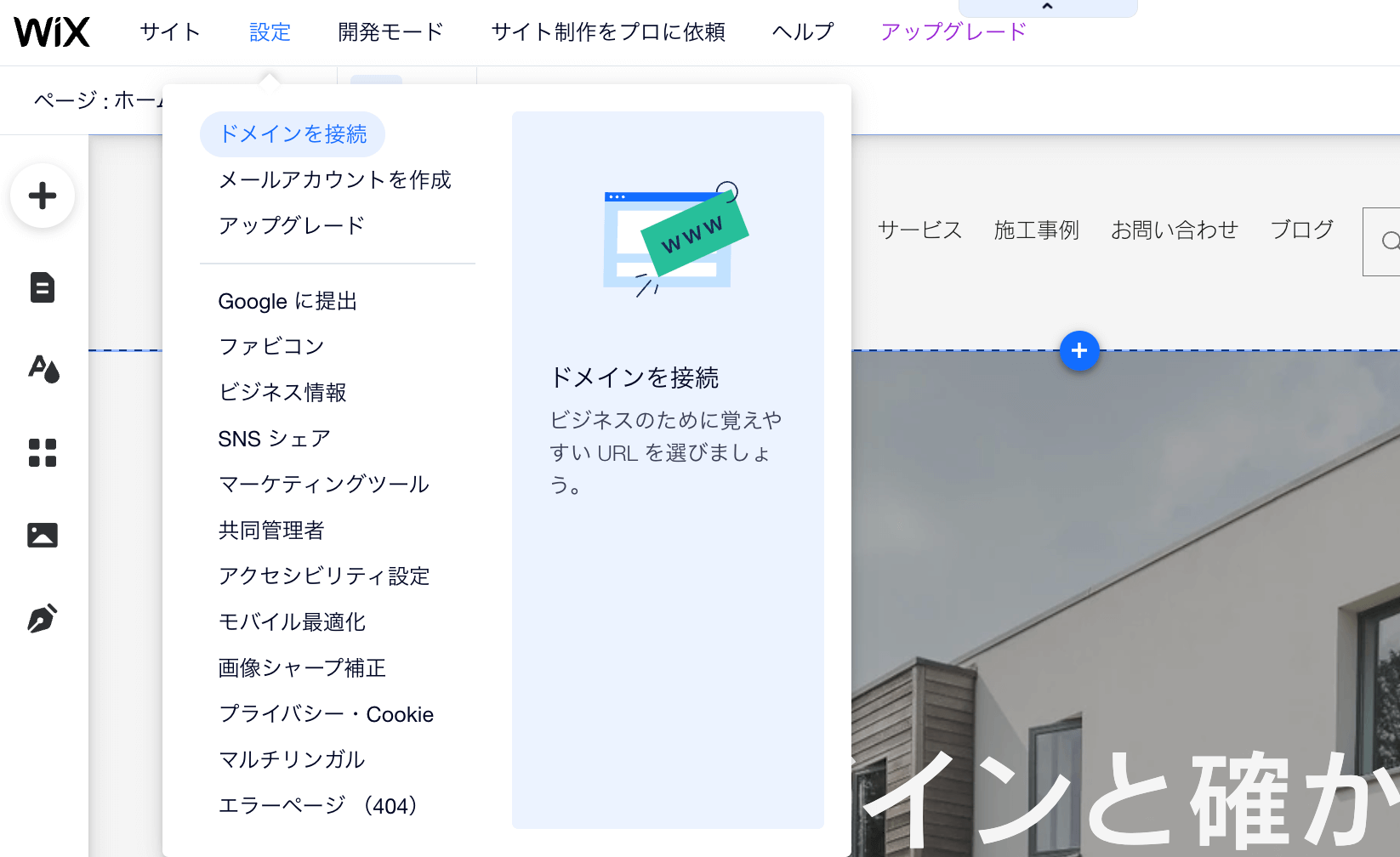
デザインパーツの追加
デザインパーツはページ内に配置できるボタンやテキスト、画像などのデザインに必要なパーツが用意されています。
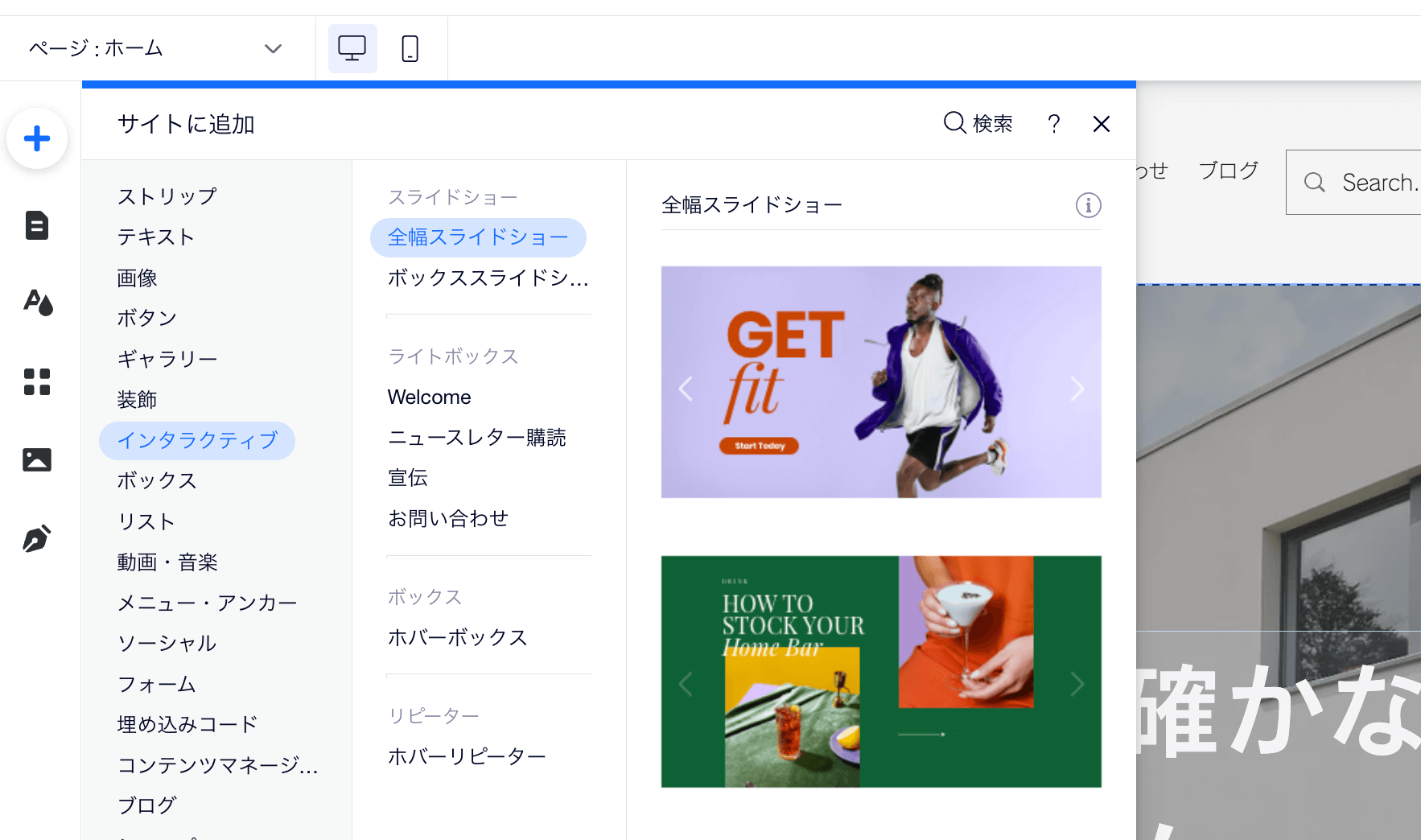
選択したパーツはページ内に配置され、自由に位置を動かすことができます。
テンプレートですでに配置してあるパーツを移動したり、削除したりすることもできます。
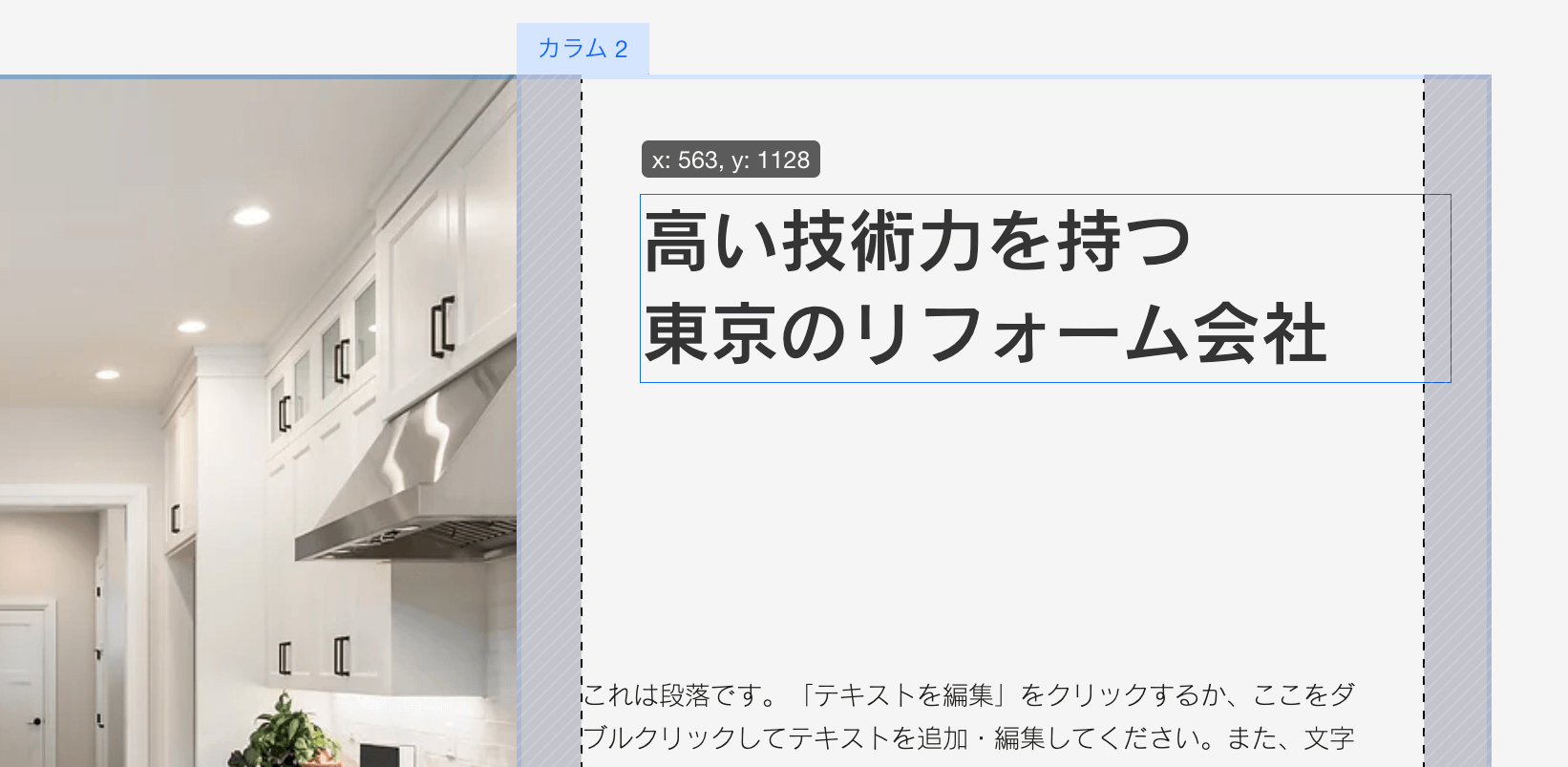
この辺の操作感はデザインツールで操作している感覚に近いので本当に使いやすいですね。
ページ追加と編集
ページの追加ではホームページに必要なページを追加でき、追加したページに移動できるメニューの作成もできます。
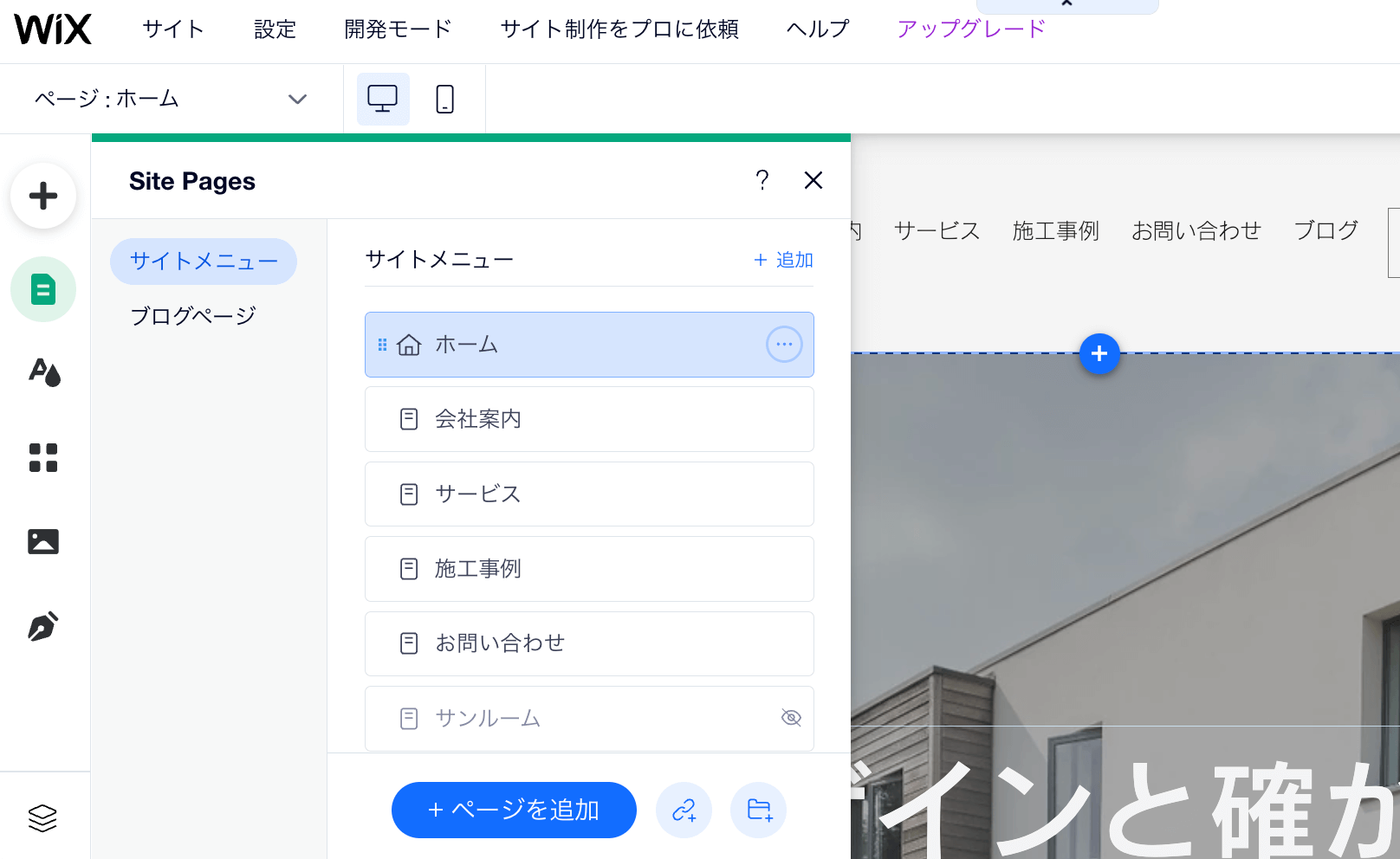
ページの追加とメニューの作成
新しくページを追加する場合は、下にある「+ページを追加」ボタンを押します。
ボタンを押すと、ページのテンプレートを選択する画面が表示されるので必要なテンプレートを選択してください。
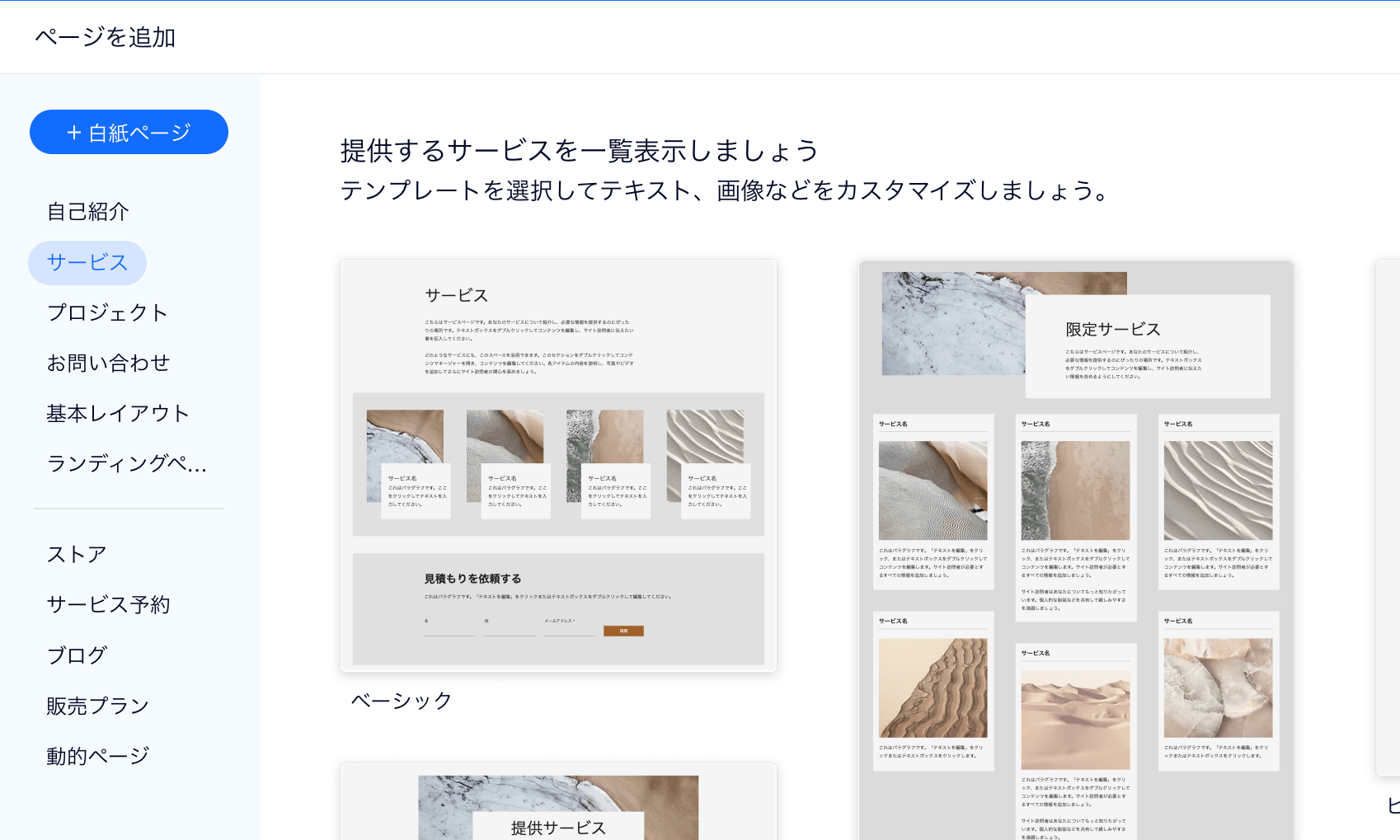
テンプレートには「お問い合わせ」ページや「ランディングページ」などから選ぶことができます。
ゼロから作る場合は、「+白紙ページ」を押せば真っ白なページが追加されます。
ページを追加すると自動的にメニューも作成されます。メニュー名を編集したり表示する順番を変えることができます。
ブログページの編集
ブログの一覧ページや記事ページもページと同じ要領で編集することができます。
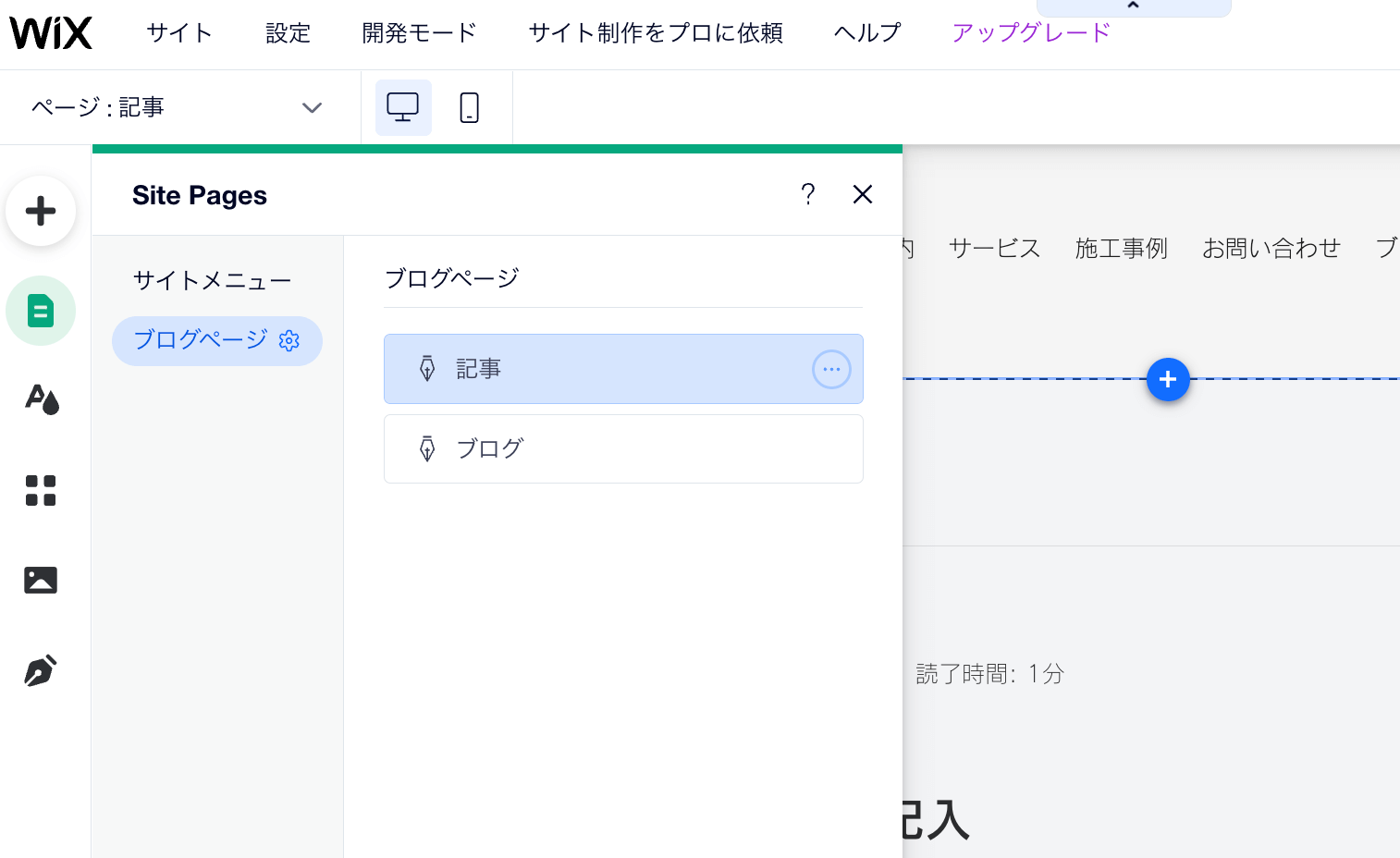
ブログの作成方法や記事の作成方法などはWixブログの使い方をご覧ください。
Wixのデザインの変更
Wixの編集画面でできるデザインの変更は2種類あります。
まず1つめは左メニューからサイト全体のスタイルを変更する方法です。
ここではいくつか用意されたスタイルのパターンから選ぶだけでホームページ全体の印象を変えることができます。
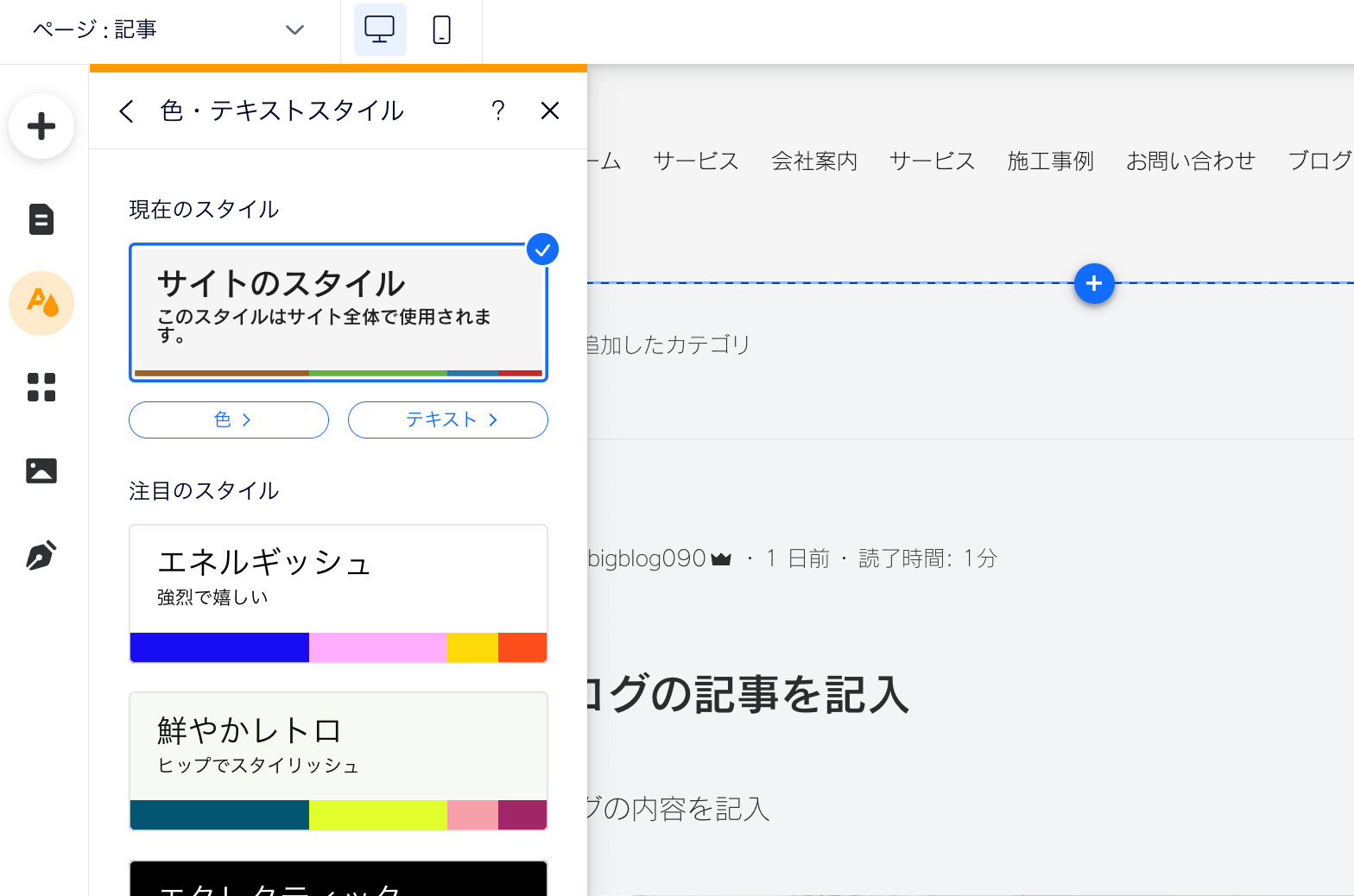
もう1つはテキストやボタンなど配置したパーツのスタイルを個別に設定する方法です。
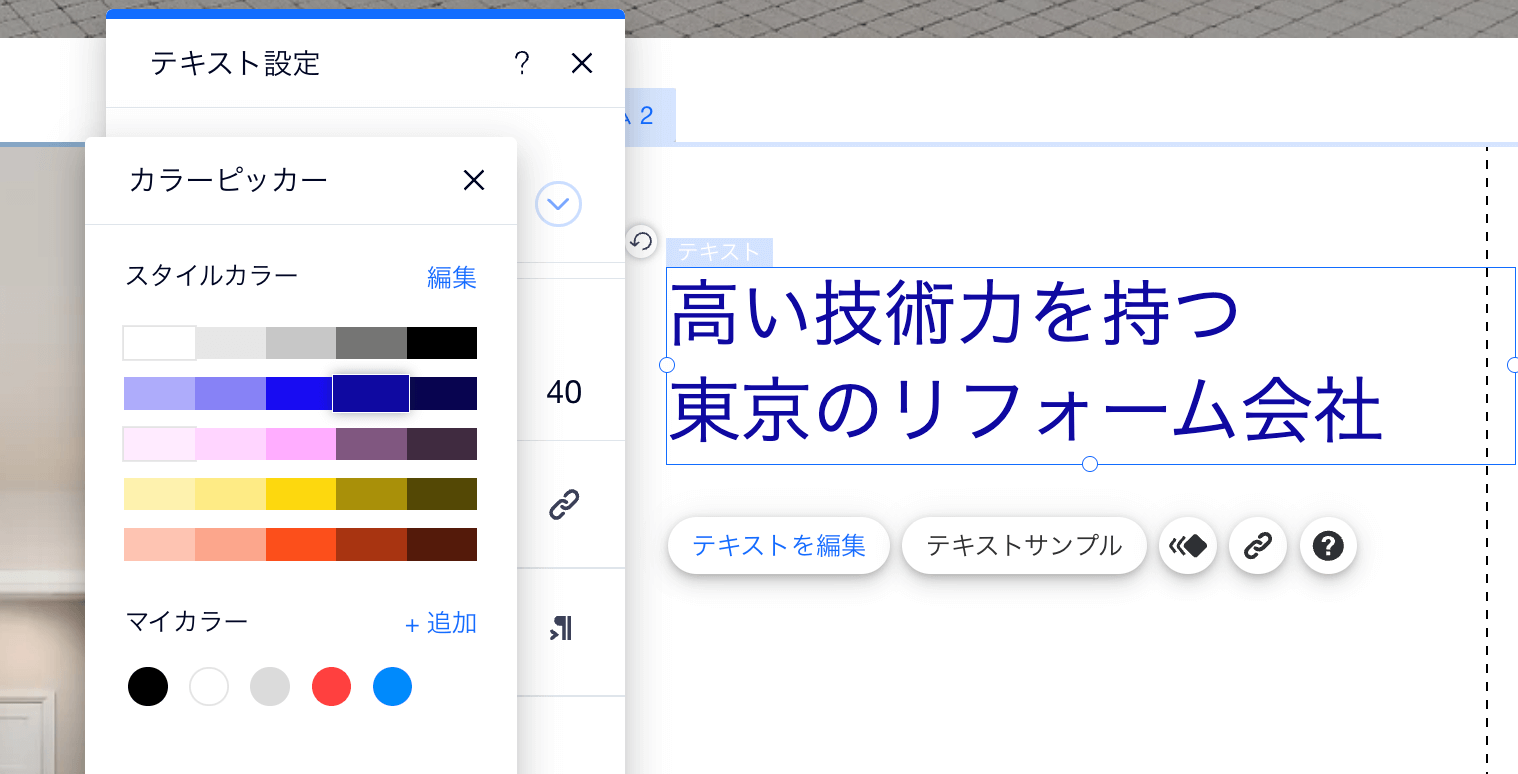
この方法ではスタイルパターンの色を使ったり自分で色を作ることもできます。
スタイルパターンの色を使うと、パターンを変更した際に変更したパターンに合わせてスタイルが変わります。
Wixアプリで機能追加
Wixではアプリを追加することでお店の予約機能やネットショップなどさまざまな機能を追加することができます。
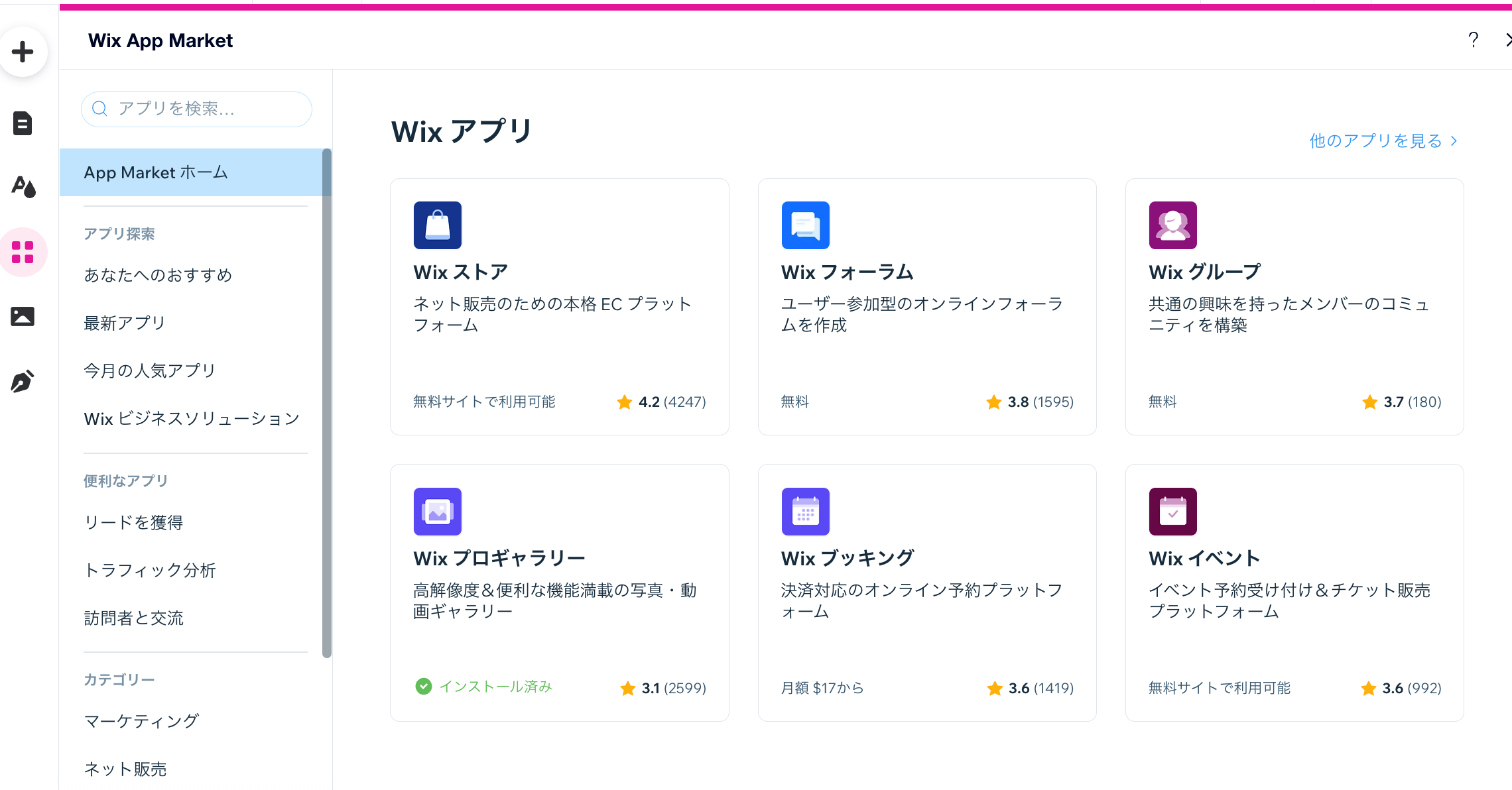
高機能なアプリでも無料で追加できるものも多くこの機能目的でWixを使うという選択肢もありです。
画像や動画の検索と挿入
最後はこちら。インスタグラムやフェイスブックにアップロードした画像を挿入したり画像を編集して挿入することができます。
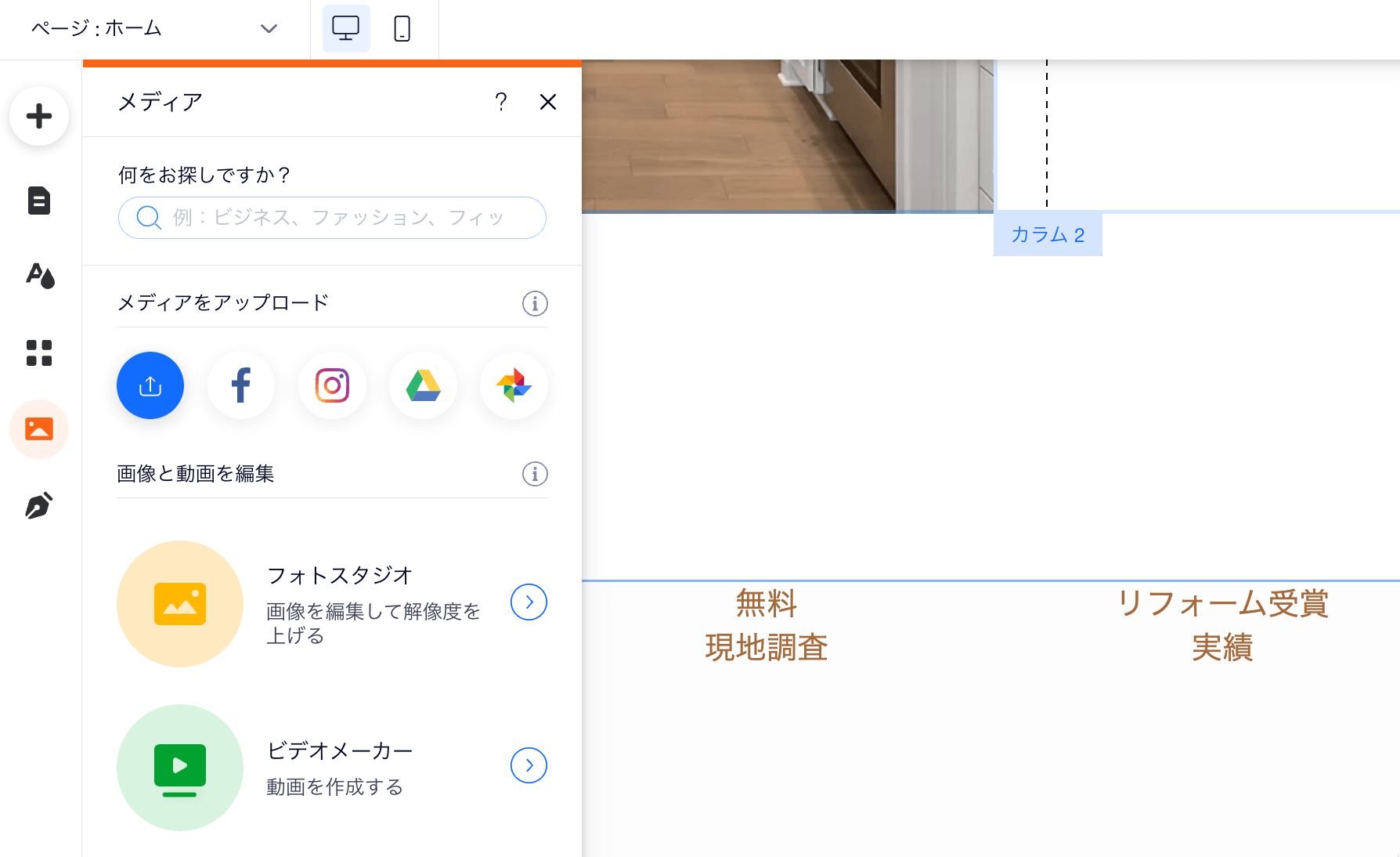
この他にもWixで提供されているフリー素材を使ったり、有料の画像や動画を検索してページに配置することもできます。
有料素材はかなり高品質なもので実際にWeb制作の現場でもよく使われる「Shutterstock」という素材サイトから選べます。
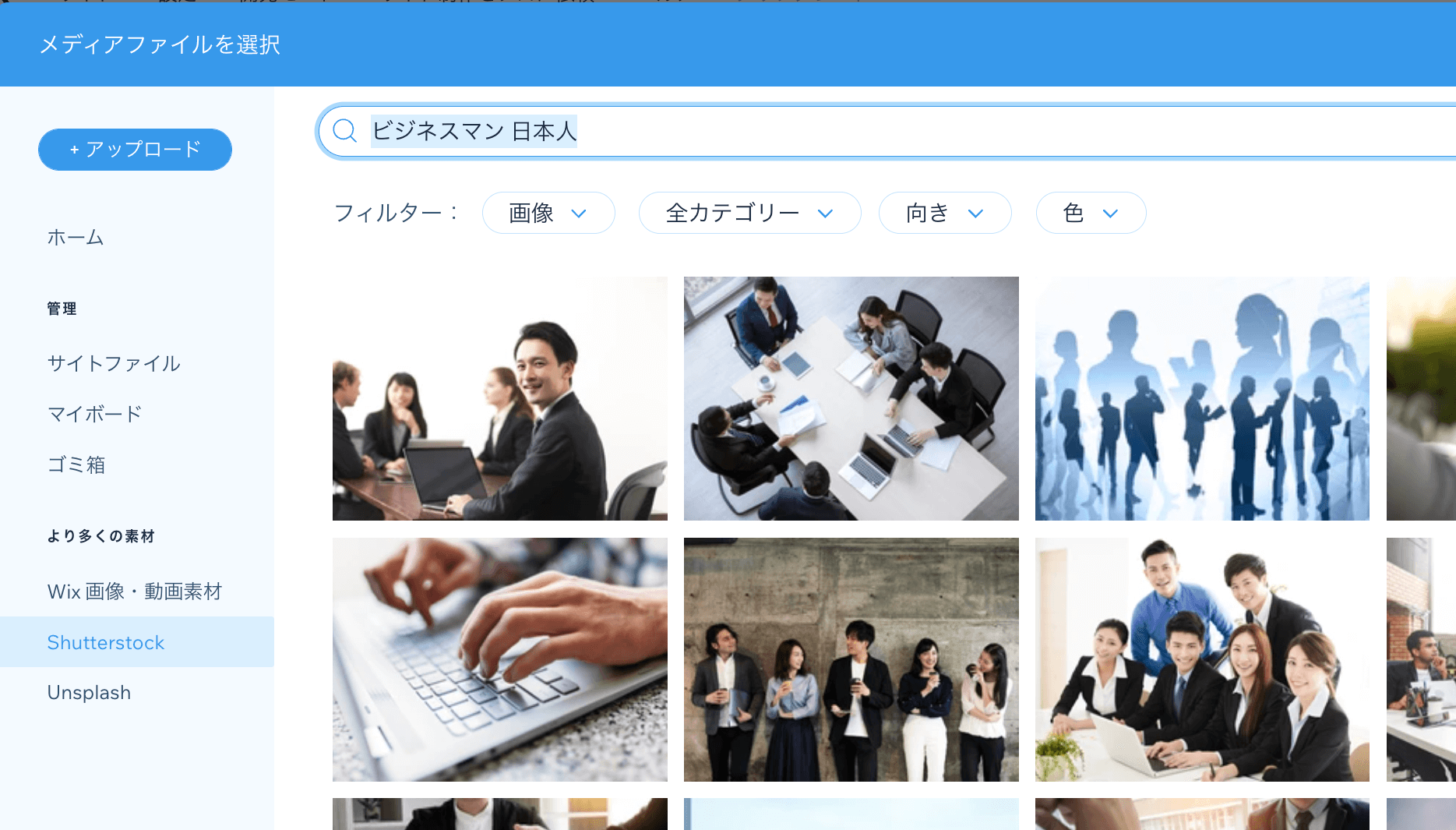
有料画像は1枚400円で購入できます。通常だと月額数千円〜数万円の契約が必要なのに比べればかなり使いやすいですね。
Wixの編集ページでできることまとめ
Wixのホームページ編集(エディタ)ページではサイトの設定からブログの作成、デザインパーツの設置など多くのことができます。
ネットではWixしょぼいみたいな話をよく目にしますが、目的に合わせてしっかり機能の選択やコンテンツの配置ができればWordpressのようなサイトで作るのと遜色ないホームページを作成できます。
あと、Wixのようなツールが便利なのは後から自分でカスタマイズできるというところですね。Wordpressだとちょっと変更するのに更新費用をとられたりするので自分でサイトをいじれるというのは大きなメリットです。