Wixで作ったホームページに独自ドメインを入れてついでにSSL化する方法。
Wixの独自ドメイン設定やSSL設定(https化)はすごく簡単。しかもSSL化は無料でできるので一緒にやっておきましょう。
このページではドメインの契約からSSL化までをまとめて解説していきます。
Wixで独自ドメインを設定する方法
ドメインをとるとメールアドレスも取得したドメインのものを使用できるため、本格的なサイト運用をするなら必ず設定しておきたい独自ドメイン。
Wixを使えば簡単な設定でドメインの契約から使用が可能です。
ドメインの契約方法
ドメインの契約方法は次の2つがあります。
- Wixで購入してWixで使う
- 他社で契約した独自ドメインをWixで使う
ドメインの登録には有料プランが必要です。年額プランならドメインを1年間無料で使えるのでちょっとお得。
どちらを選んでもホームページの表示に影響はありませんが、Wixの有料プランを使うならWixで購入して登録するのが一番簡単です。
Wixで購入したドメインをWixで使う
Wixでドメインを購入するには、Wixの管理画面の「ドメイン」から「新しいドメインを購入」で購入画面が表示されます。
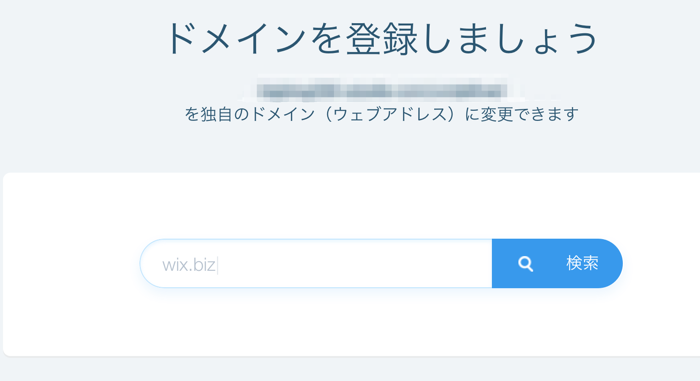
購入ページのフォームに登録したいドメイン名を入力すると登録できるかどうか判定され、可能ならそのままドメインの登録が完了します。
他社で契約した独自ドメインをWixで使う
他社で契約したドメインをWixで使う場合にはネームサーバーの設定とWixへの接続作業が必要です。
Wixのネームサーバーはこちらのドキュメントにある通り次の2点を追加します。
ns10.wixdns.net
ns11.wixdns.netネームサーバーの設定はドメイン登録サービスごとに違いますが、ムームードメインなら「コントロールパネル」からWixに入れたいドメインを選び、「ネームサーバー設定変更」からネームサーバーの設定を変更できます。
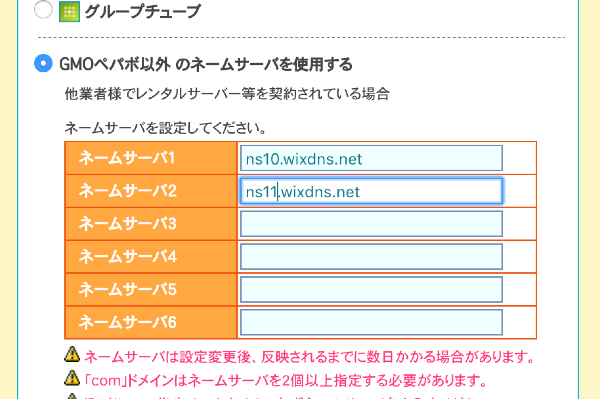
そのあと、Wixの管理画面の「ドメイン」から「登録済みのドメインを接続」でドメインの接続ができます。
Wixで設定したドメインをSSL化する方法
Wixで設定したドメインはSSL化することでよりセキュリティの強いホームページにすることができます。
WixをSSL化するとどうなる?
SSL化するとホームページのURLが「http」から「https」になります。
Wixのアドレスを「https」にすると通信が暗号化されより安全にホームページの閲覧ができるようになります。
GoogleもSSL化を推奨しており今ではこれが当たり前になっています。SSL化自体は無料なのでドメインを入れたら必ずやっておきましょう。
WixをSSL化する手順
WixでSSL化する作業はすごく簡単。管理画面メニューの「SSLサーバー証明証」からSSL化設定ページに移動し、「SSLを有効にする」ボタンを押すだけです。
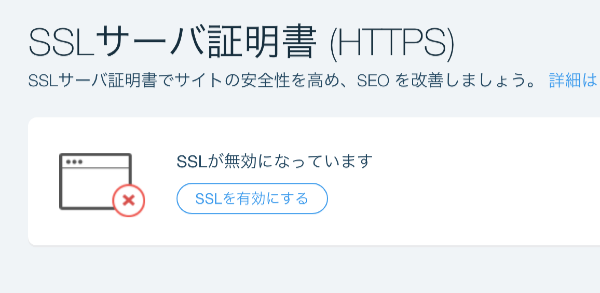
Wixで取得した独自ドメインや接続した他社のドメインでも問題なくSSL化できるため、必ず実施しておきましょう。
まとめ
Wixで本格的なホームページの運用を考えるなら独自ドメインの設定は必ずやっておきたいところ。
メールアドレスを作って問い合わせ先アドレスとして使えたり、覚えてもらいやすいURLにすることができます。
また、Googleも推奨しているSSLもドメイン接続と同時にやっておくことで安全なホームページを作成できます。