EC-CUBE4ではデフォルトでCSVを使った商品登録ができるようになっています。
プラグインのインストールなどは不要で、管理画面とGoogelスプレッドシートを使って登録作業が完了します。
最後に画像のアップロードをするところまでまとめて紹介します。
CSVで商品登録する手順
CSVを使った商品登録はEC-CUBE4の管理画面から行うことができます。
ただ、csvのデータ構造が決まっているので、管理画面でダウンロードできる雛形に従う必要があります。
管理画面から雛形ダウンロード
EC-CUBE4の商品登録では登録内容が決まっており、雛形を使わないと正しく商品登録できません。
まずは管理画面の「商品CSV登録」から雛形をダウンロードします。
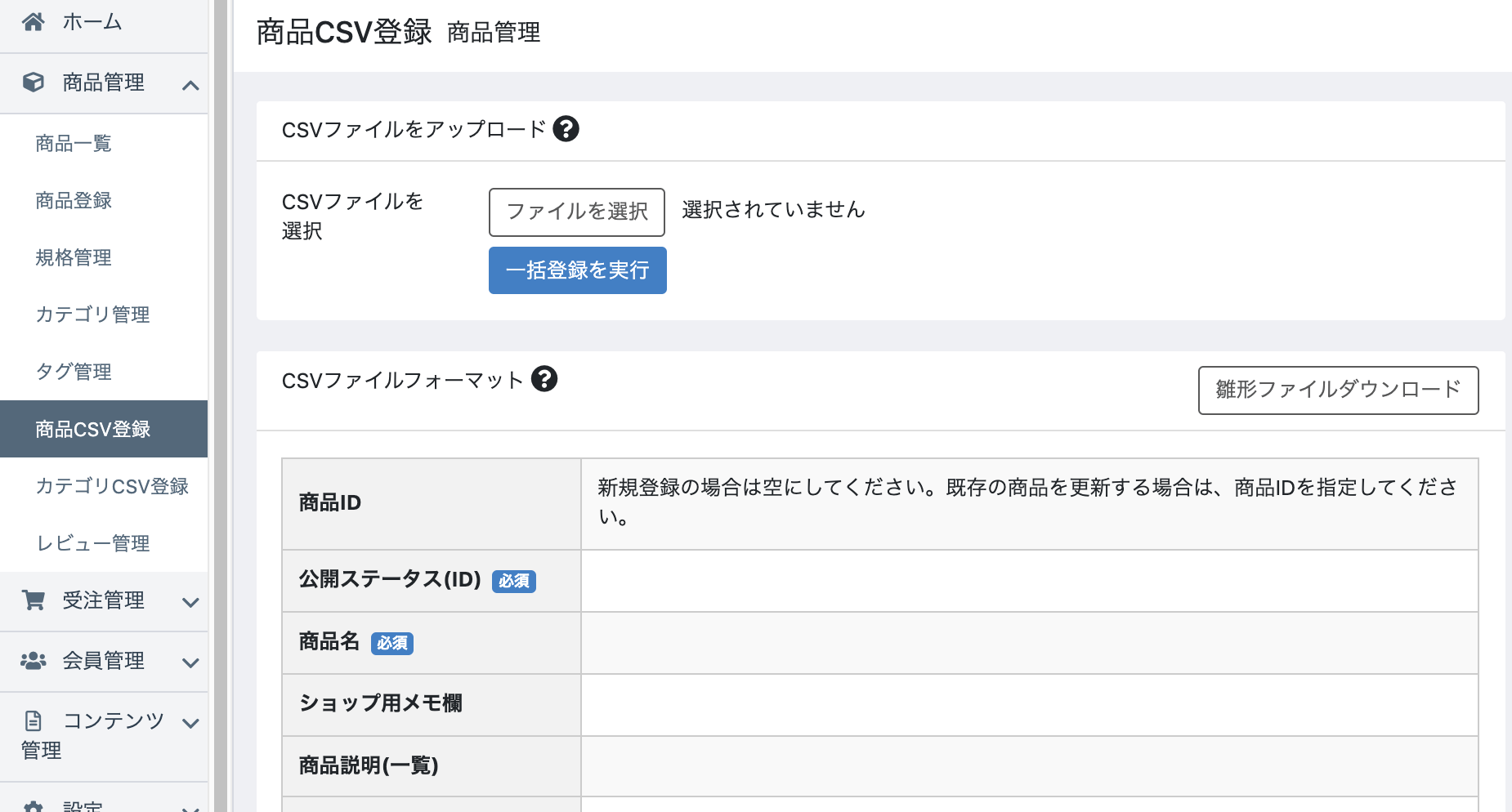
Googleスプレッドシートで雛形を開いてデータを記入
ダウンロードできたら、Googleスプレッドシートでファイルを開きましょう。
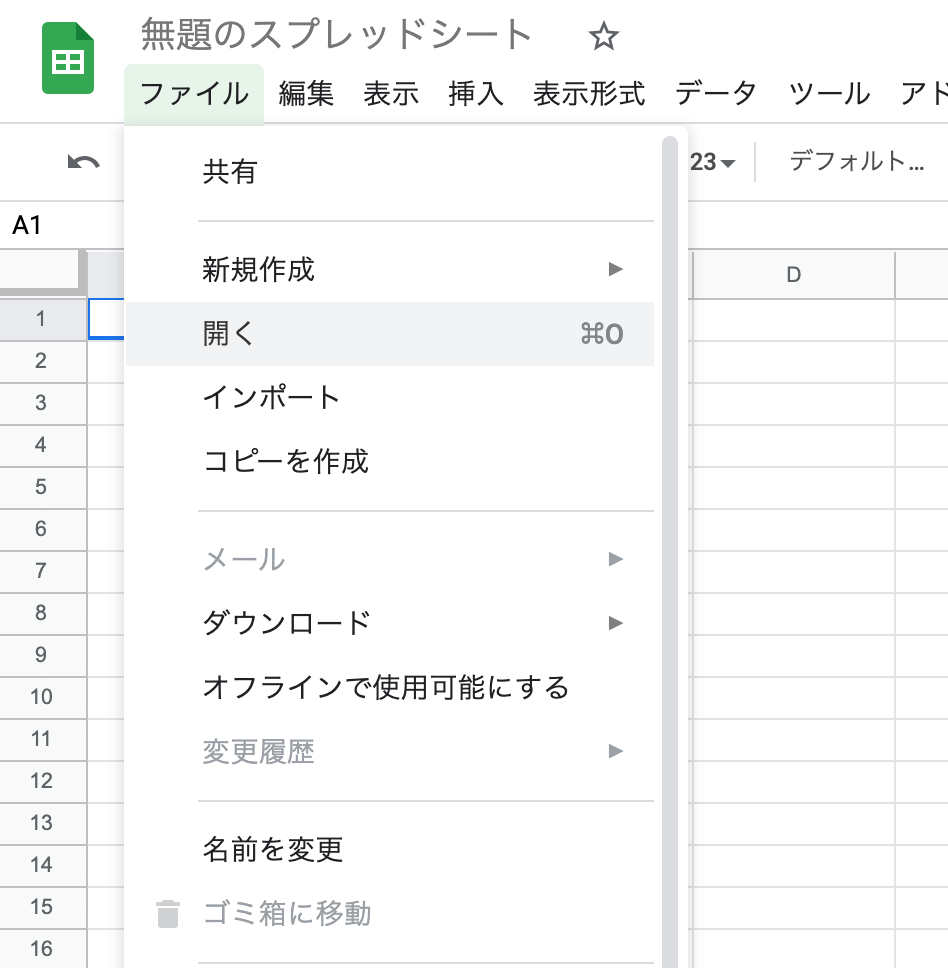
雛形にはヘッダだけが記入されていて、中身は空になっています。横1行が1商品になるので、必要な情報を記入していきます。
EC-CUBE4の管理画面でも説明されていますが、商品IDは新規登録の場合は空欄、更新の場合はIDを入力します。
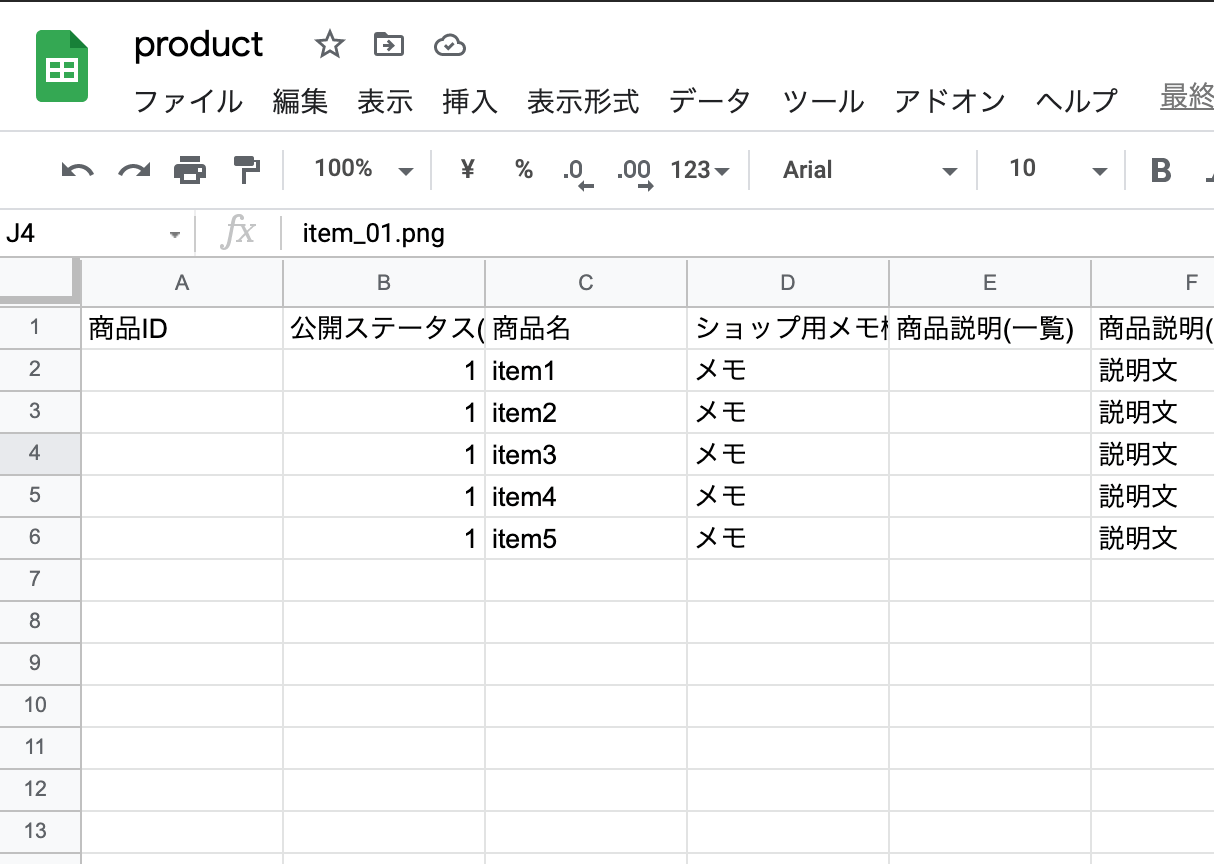
もし別のECサービスなどでダウンロードした商品CSVデータがある場合は、列単位でコピペすれば1つ1つ入力するより早く記入できます。
CSVファイルを管理画面からアップロード
記入できたら、Googleスプレッドシートからファイルをダウンロードします。
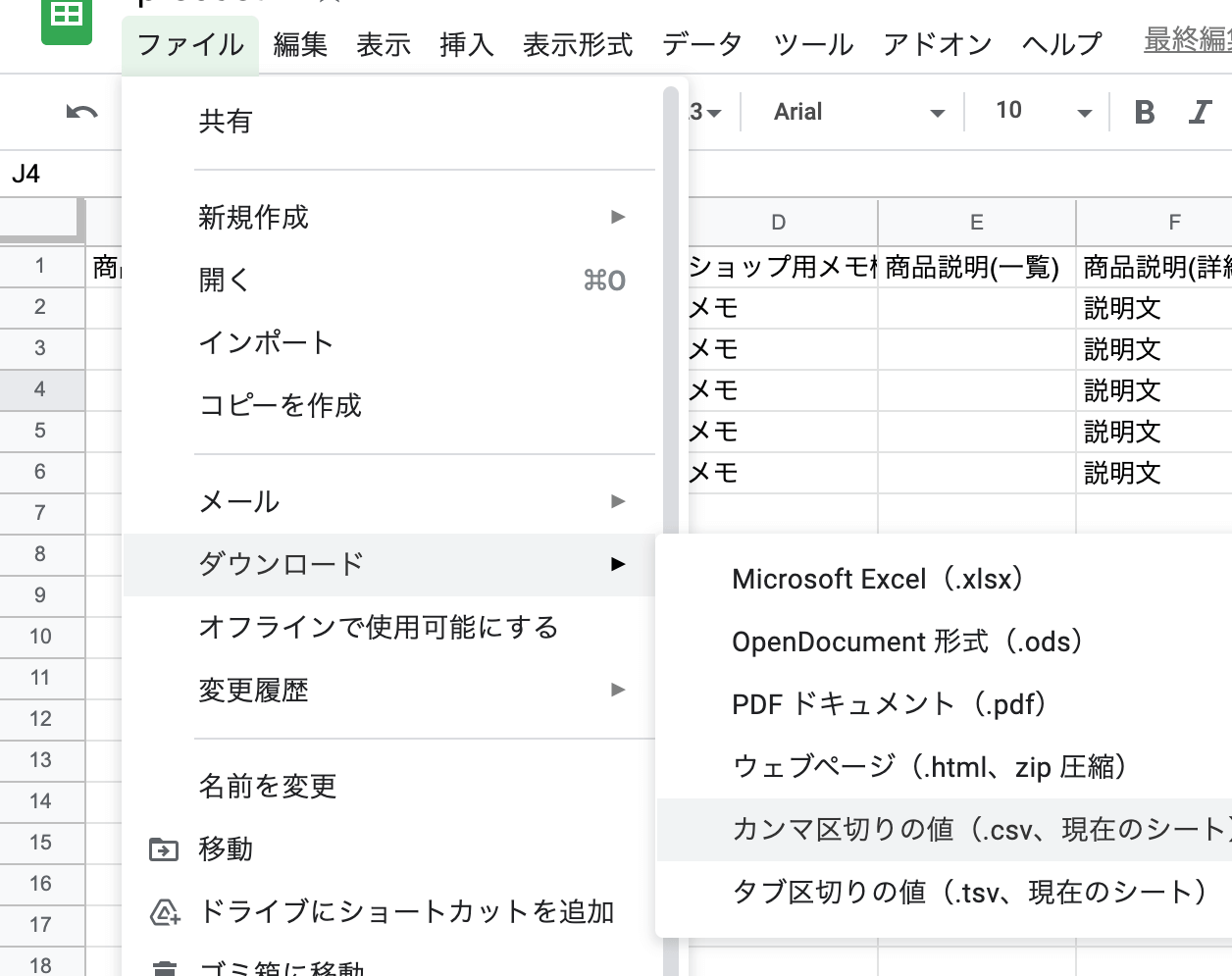
ダウンロードしたファイルをEC-CUBE4の管理画面でアップロードします。
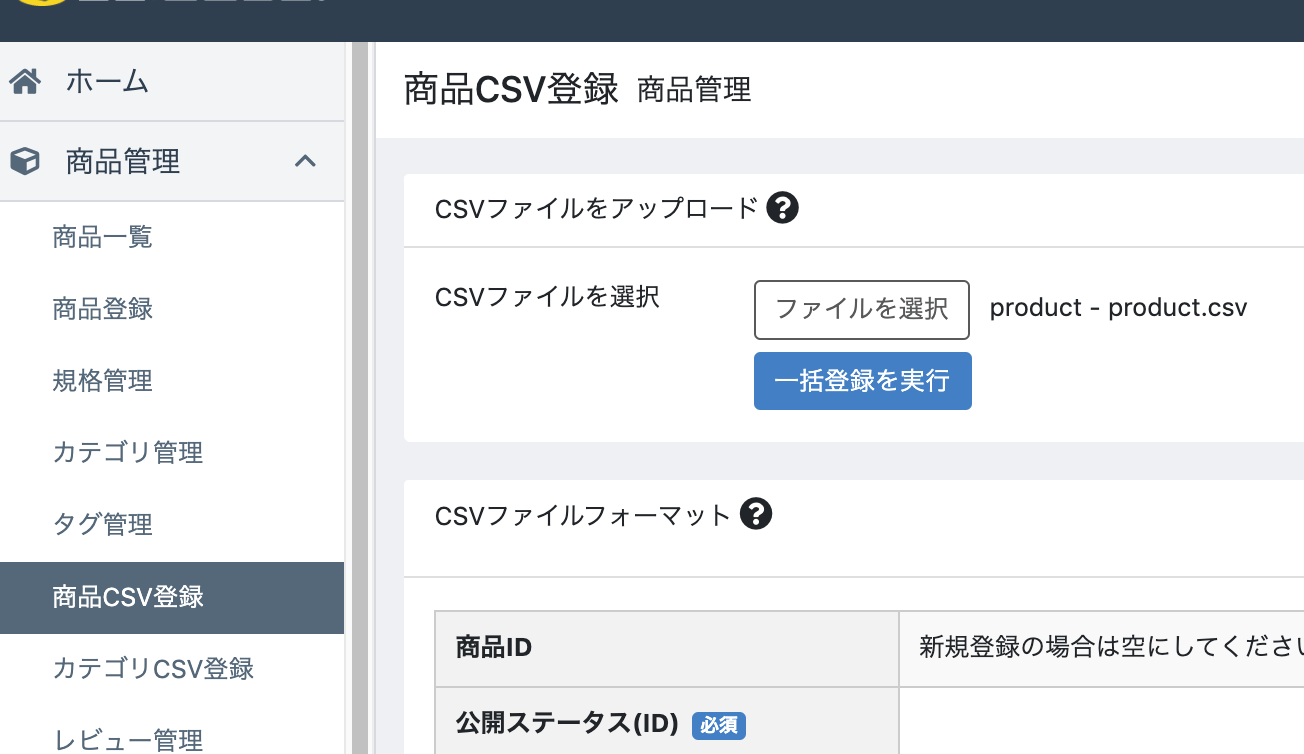
ここでエラーが出る場合は、ヘッダの内容が雛形と違っているか、必須項目が入力されていないため、もう一度Googleスプレッドシートで内容を確認しましょう。
商品画像をFTPツールでアップロード
最後に商品画像をアップロードします。
商品管理画面から登録する方法もありますが、商品数が多い場合に大変なのでFTPツールを使ってまとめてアップロードした方が便利です。
画像は、html/upload/save_imageフォルダに入れます。
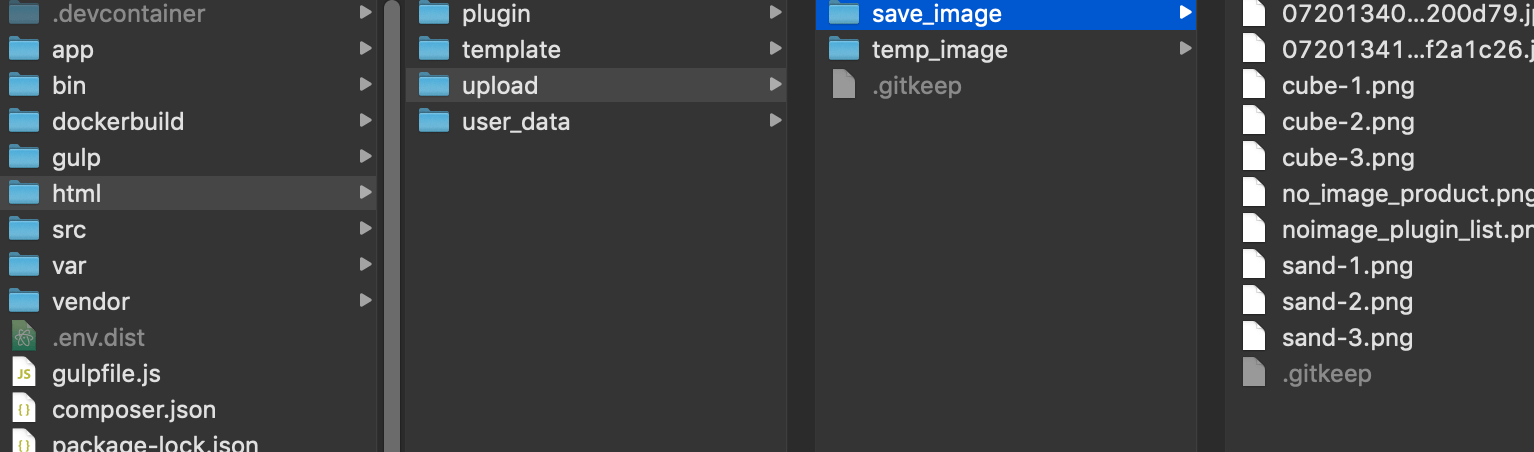
まとめ
いかがだったでしょうか?CSVを使えば1つ1つ登録するよりも素早く登録できるので便利ですよね。
Wordpressのように他のサービスからデータ引越し機能があればもっと便利なんですが、残念ながら用意されていないため、CSVでの登録を行う必要があります。