ECCUBE4をMAMPを使ってローカル環境にインストールする方法。
ECCUBE4は前のバージョンと同様インストーラーが搭載されているので、ローカル環境にも簡単にインストールすることができます。
今回はMAMP(Mac、Windows対応)を使ったローカル環境の作り方を紹介します。
EC-CUBE4をローカルにインストールする前の準備
EC-CUBE4のインストール作業の前にまずはMAMPのインストールとデータベースの作成をしておきます。
1.MAMPをインストール
MAMPのサイトからMAMPをダウンロードし、インストールします。普通のアプリと同様にインストールすればOK。
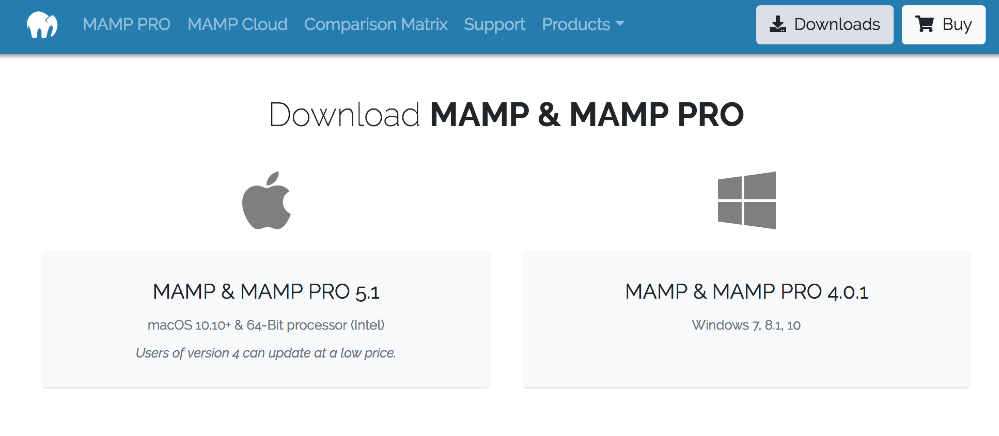
インストールしたら起動して、MAMPウィンドウの右のボタンを押してサーバーを起動します。
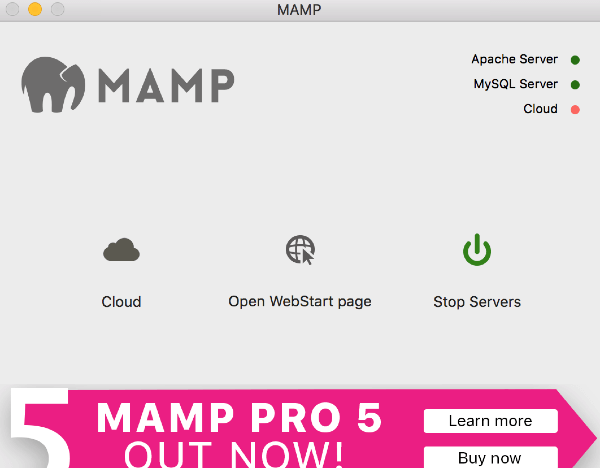
2.phpMyAdminでデータベースを作成
以下のURLからphpMyAdminにアクセスします。
http://localhost:8888/phpMyAdmin/画面上部のタブメニューにある「データベース」タブからデータベースページを開き、データベース名に名前を入力します。アルファベットでわかりやすいものを設定しましょう。ここではeccube_400としました。右のセレクトボックスはutf8_general_ciを選択。
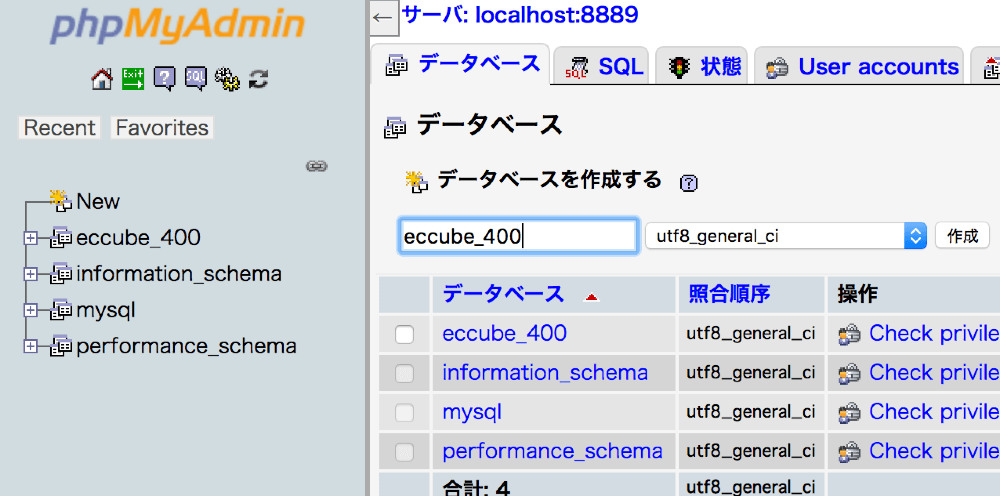
EC-CUBE4をhtdocsに入れる
EC-CUBE4をMAMPのhtdocsフォルダに入れてzipを展開しておきます。
EC-CUBE4をローカルにインストールする手順
これでEC-CUBE4をインストールする準備が整ったので早速インストールしてみます。
1.localhostにアクセスする
まずはMAMPに入れたEC-CUBE4にアクセスします。
http://localhost:8888/eccube-4.0.0アクセスすると次のようなインストール画面が出てくるので「次へ進む」ボタンを押します。
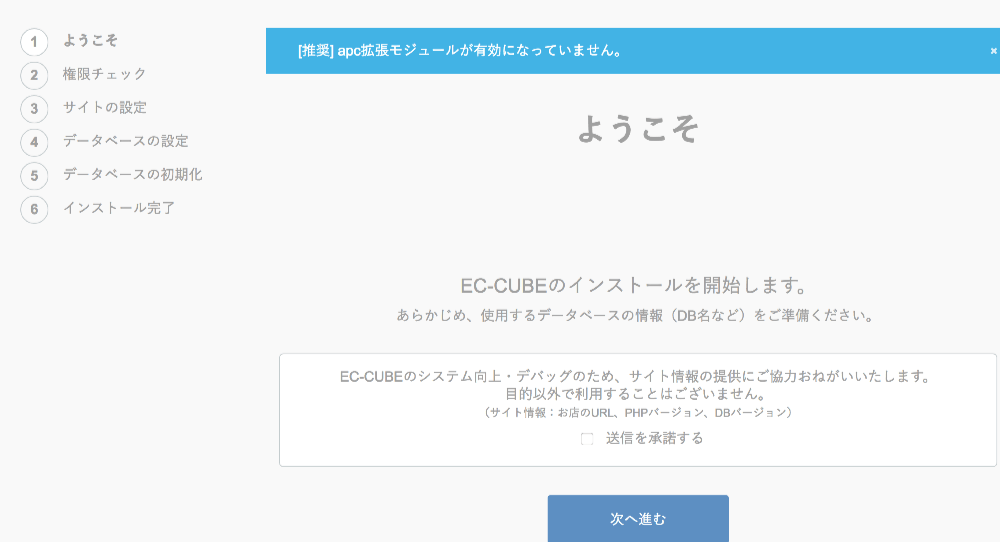
2.ショップ情報を入力
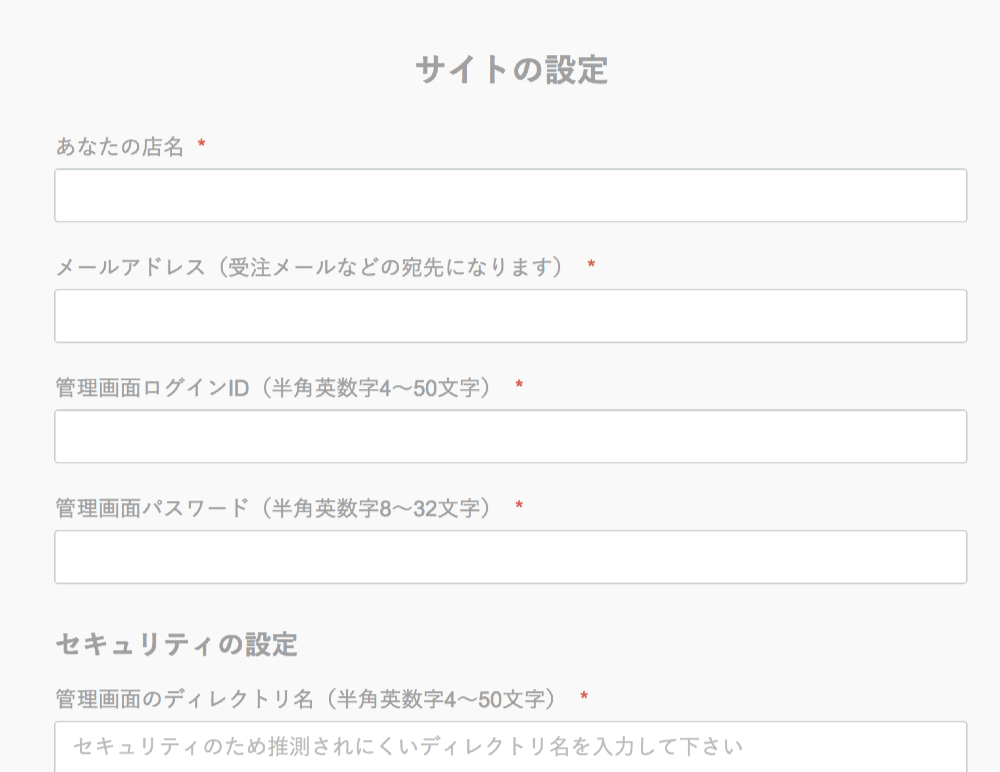
ボタンを押すとショップ情報を入力するページに移動するので必要事項を入力しておきます。
- 店名: 店の名前
- メールアドレス: 受注メールのアドレス
- 管理画面ログインID: ログインページのID
- 管理画面パスワード: ログインページのパスワード
- 管理画面のディレクトリ名: 管理画面のURL、adminと入力
- sslに制限: チェックつける、ローカルはチェックなし
3.データベース情報を入力
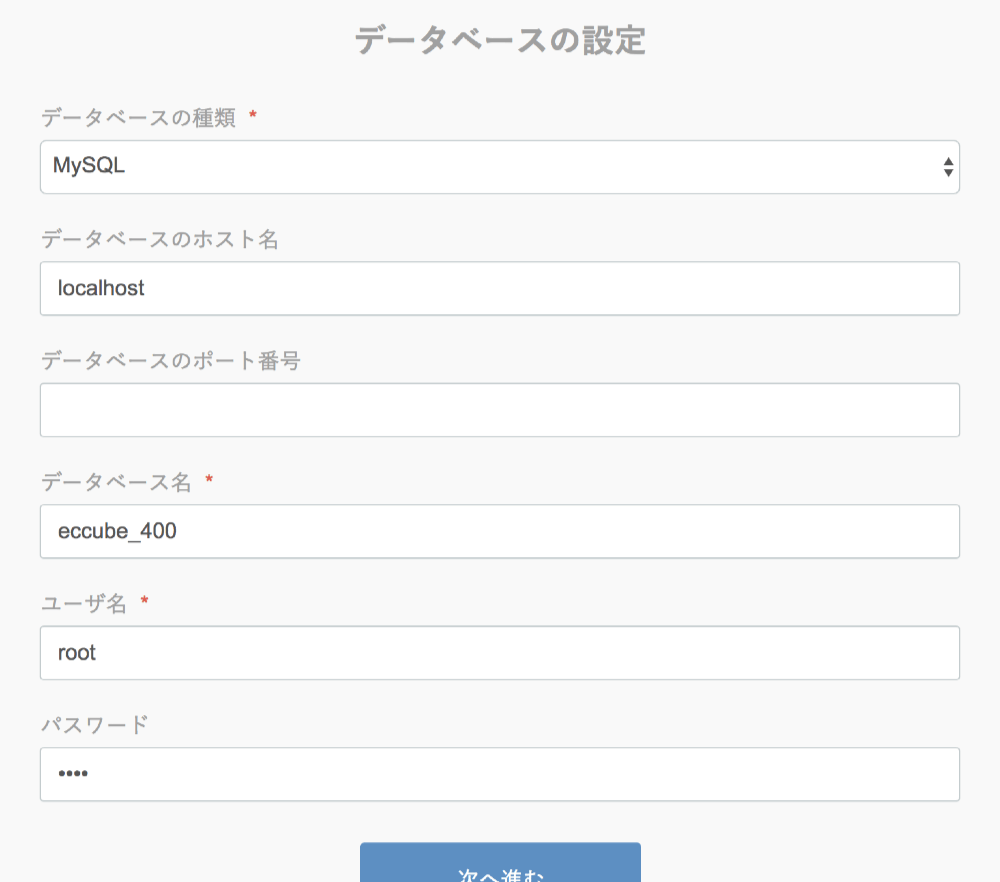
次はデータベース情報の入力ページです。データベース名には先ほど作成したデータベース情報を入力します。
ユーザー名とパスワードはphpMyAdminの設定を変更していなければどちらもrootと入力。
- データベースの種類: MySQL
- データベースのホスト名: localhost
- データベースのポート番号: 空欄でOK
- データベース名: 作成したデータベース名、ここではeccube_400
- ユーザ名: root
- パスワード: root
4.エラーがなければ完了
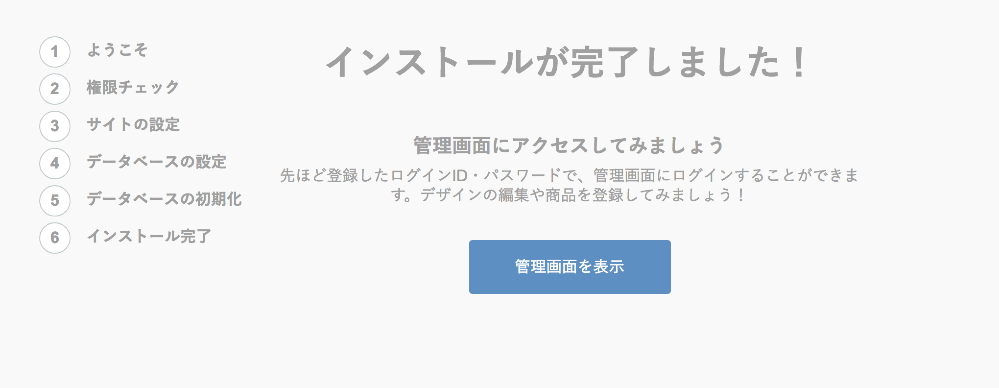
エラーがなければインストール完了です。「管理画面を表示」ボタンを押してログイン画面を開きます。
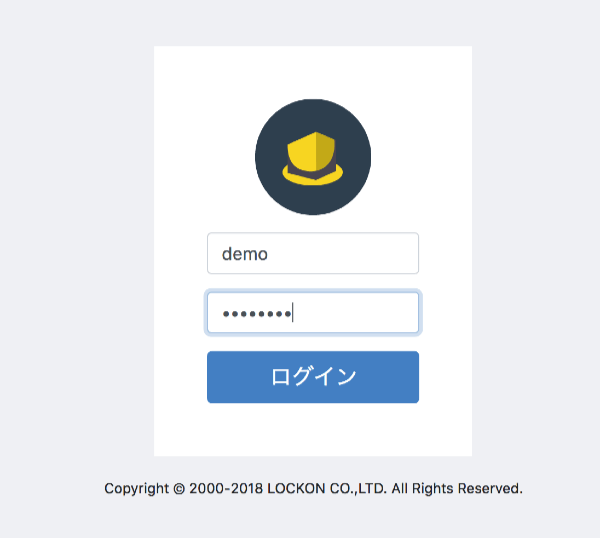
ショップ情報で入力したIDとパスワードでログインすると管理画面が表示されます。
まとめ
ECCUBE4のローカル環境はMAMPを使う他にもDockerを使う方法があります。こちらの方がよりプロっぽくてかっこいいですが、簡単なのはMAMPですね。無料で使えるのでとりあえずこちらで試してみることをオススメします。