さぁWordpressやるぞ!と思ってもドメイン用意したり、レンサバ契約したりやることがたくさんあってなんかめんどくさいのがWordpress導入の壁。ただでさえ面倒くさいのにFTPツール?PHP?って感じです。
ここではそんなめんどくさいことをできるだけせずにとにかく簡単にインストールしてWordpressを使えるようになるまでをまとめてみました。
Step1: レンタルサーバーを用意
まずはWordpressにニッスのレンタルサーバーを用意します。すでにある方はSTEP2へ。
レンタルサーバーはいろんな種類があってどれにしようか迷うところですが、特におすすめなのがエックスサーバー。
その理由としては
- 早い: どのプラン選んでもSSDなので早い
- 落ちにくい: アクセスが増えてもそうそう落ちることがないので安心
- 無料SSL: SEO的にも重要なSSLを無料で使用可能
- マルチドメイン: 複数サイト運営するなら必須
- 自動インストール: いわゆる簡単インストール機能、5分かからず使えます
- 10日間のお試し: とりあえず使ってみてから選べるので安心
主にこの6つ。あと容量も200GBと非常に多いので長く使えるのがメリットですね。
もっと安いサーバーもありますが、性能もそれなりなので迷ってるならエックスサーバーおすすめです。
エックスサーバーで会員登録
まずは会員登録から。ヘッダーメニューの「お申し込みフォーム」から登録できます。プランごとの違いは主に容量なので、大量の画像や動画を入れないのであれば一番安いX10プラン(それでも200GB!)で十分でしょう。
フォームに必要事項を記入したら完了です。完了後メールがくるので「インフォパネル」のURLにアクセスし、会員IDとパスワードを入力してログインしましょう。
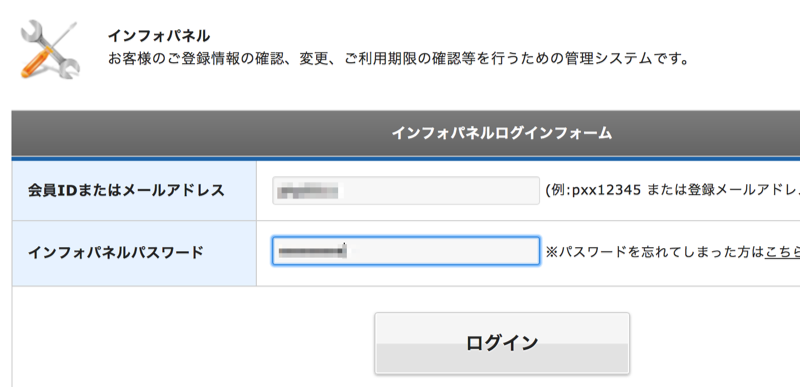
エックスサーバーで独自ドメインを設定
エックスサーバーで独自ドメインを設定するには、ドメインメニューの「ドメイン設定」から設定ページを開き、「ドメイン設定の追加」タブでドメインを入力します。
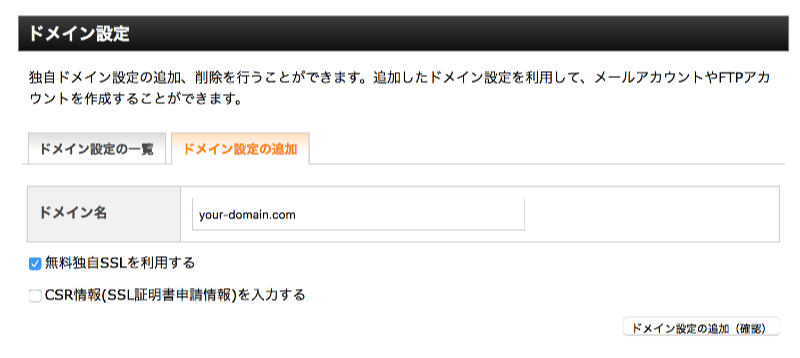
同時にSSL化もできるのでチェックマークは付けておきましょう。「設定の追加」ボタンを押してドメインを追加します。
すでに登録済みのドメインをSSL化
すでに登録済みでまだSSL化していないドメインをSSL化するには、ドメインメニューの「SSL設定」から設定ページを開き、「独自SSL設定の追加」タブからSSLの追加ボタンをクリックします。
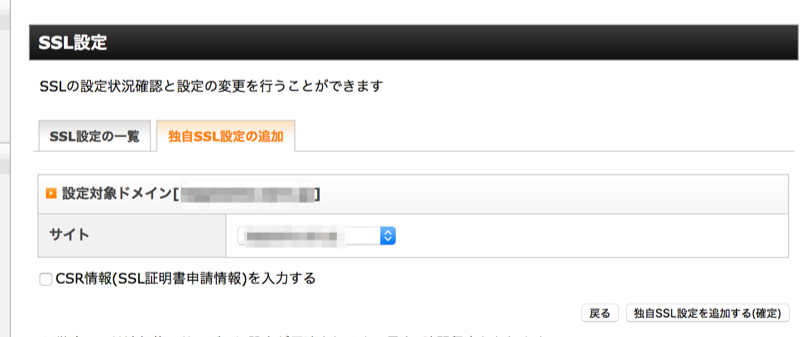
これだけでSSL化完了。反映まで時間がかかる場合があります。「https」でアクセスしてエラーページが表示される場合は30分程度待ってからもう一度アクセスしましょう。
次はWordpressのインストールを行います。
Step2: Wordpressをレンタルサーバーに簡単インストールする
サーバーの準備ができたらいよいよWordpressのインストール。といってもあっという間に終わるのでサクッとやっちゃいましょう。
エックスサーバーにWordpressを自動インストール
ログインしたら**「ご契約一覧」に記載されているサーバーのサーバーパネルにログインします。Wordpressの簡単インストールを行うには「ホームページ」欄の「自動インストール」**をクリック。
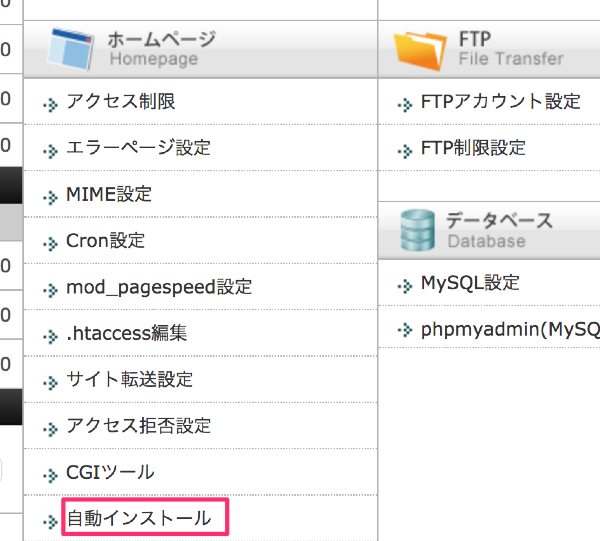
自動インストール画面の**「プログラムのインストール」タブを開き、Wordpressの「インストール設定」**ボタンを押します。
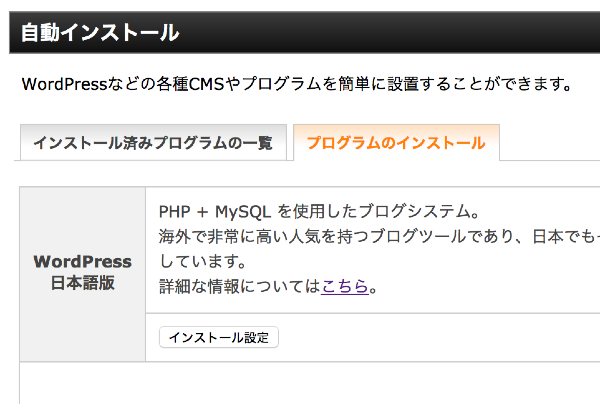
ボタンを押すとWordpressの設定ページが開くので以下の内容を設定します。
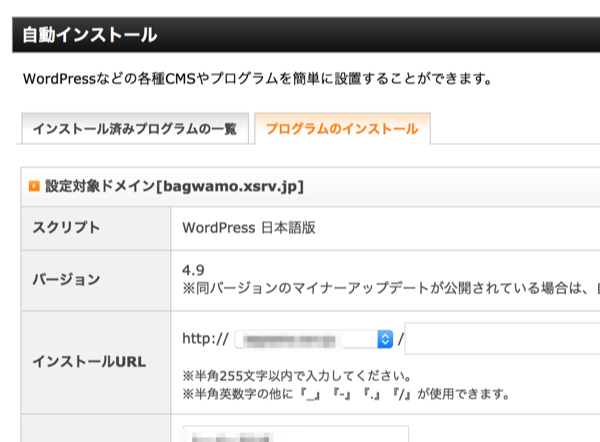
- インストールURL: インストール先のドメインを選択、入力欄は空欄でOK
- ブログ名: ブログ名を入力
- ユーザ名: ログインページで使うユーザー名を入力
- パスワード: ログインページで使うパスワードを入力
- メールアドレス: Wordpressで使うメールアドレスを入力
- データベース: 「自動でデータベースを生成する」を選択
入力できたら**「インストール確認」**ボタンをクリック。「インストールを行うと、インストール先ディレクトリ内の「index.html」が削除されます。ご注意ください。」の文字が出ても問題なくインストールできるのでそのままインストール確定ボタンを押します。
パスワードなどをメモしてWordpressにログイン
インストールが完了するとログインパスワードやMySQLのユーザ名などが表示されるので、忘れずメモしておきます。必ず必要なのは次の4つです。
- ID: WordpressログインページのID
- PASSWORD: Wordpressログインページのパスワード
- MySQLユーザ: phpmyadminのログインに必要なユーザ名
- MySQL接続パスワード: phpmyadminのログインに必要なパスワード
Wordpressのログインに必要なのは上の2つ。下の2つは今すぐ必要ではありませんが、データベースにログインするときに必要になります。
Wordpressにログインするには自動インストール画面に表示されるインストールしたWordpressの「ダッシュボード」リンクをクリックします。
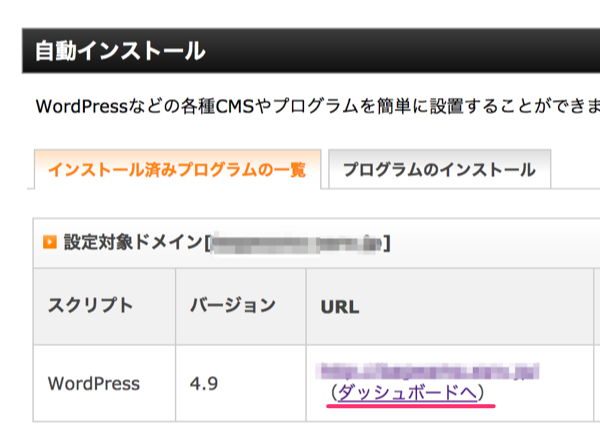
エックスサーバーの場合「無効なURLです。」という文字が出る場合があります。これは準備中という意味なので、30分程度待ってからもう一度アクセスしましょう。
ログインページを開いたらユーザー名のところにIDを、パスワードのところにPASSWORDを入力してログインボタンをクリック。
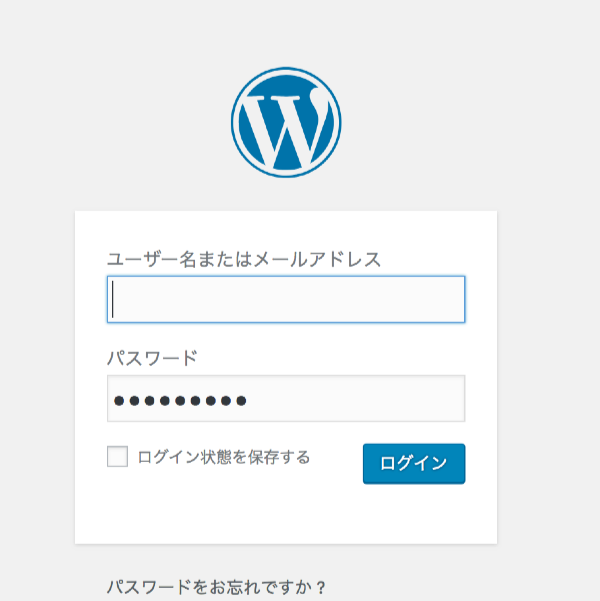
これでWordpressインストール完了。
最後に初期設定をやって完了です。
Step3: Wordpressに初めてログインした後にやっておきたい初期設定
ログインできるようになったらすぐに記事を書き始めることもできるんですが、まずは初期設定をやっておきましょう。
パーマリンク設定を「投稿名」に変える
管理画面メニュー > 設定 > パーマリンク設定から設定。
パーマリンク設定とはブログURLの設定のことです。ブログを投稿するとデフォルトでは次のようなリンクで表示されます。
http://your-domain.com/2019/11/4/sample-post/このままでもいいのですが、GoogleのガイドラインではシンプルでわかりやすいURLが推奨されており、余計な数字や文字列はできるだけ排除する必要があります(ぶっちゃけURLは英語なので日本人からするとわかりやすいとかないんですけどね...)。
おすすめの設定は「投稿名」。これならシンプルだし、記事のカテゴリや日付が変わってもURLは変わらないのでリダイレクト設定も不要。ガイドラインに沿ったURLにするならこの設定に変更しておきます。
必要なプラグインをインストール
管理画面メニュー > プラグイン > 新規追加から設定。
Wordpressが他のCMSやHTMLサイトと違うのは圧倒的な数のプラグイン。これを使いこなせばほぼどんなサイトでも作れるレベルの豊富なプラグインが揃っています。
ここではかけないレベルの大量のプラグインを下記の記事にまとめたので是非参考にしてみてください。
関連記事: 【2018年版】Wordpressの目的別プラグインまとめ
まとめ
お疲れ様でした!ここまでWordpressのインストールから初期設定まで完了です。レンサバの簡単インストールを使えばあっという間に終わるのですごく効率的ですよね。
別の方法としてはWordpressのデータをダウンロードし、FTPでアップロードするというのも可能ですが、レンタルサーバーにある簡単インストール機能を使ったほうが圧倒的に早いです。
インストールしたらパーマリンクとプラグインの導入を忘れずやっておきましょう。