カラーミーショップで大量のファイルを一度にアップロードするような場合はFTPツールを使うと便利です。
FTPツールならまとめてアップロードしたりフォルダ分けすることもできます。
ここではカラーミーショップでFTPツールを使う場合の設定方法やテンプレートでアップロードしたファイルを使う方法を解説します。
カラーミーショップにファイルをアップロードするには?
カラーミーショップで画像ファイルやCSSファイルをアップロードするにはFTPツールを使用します。
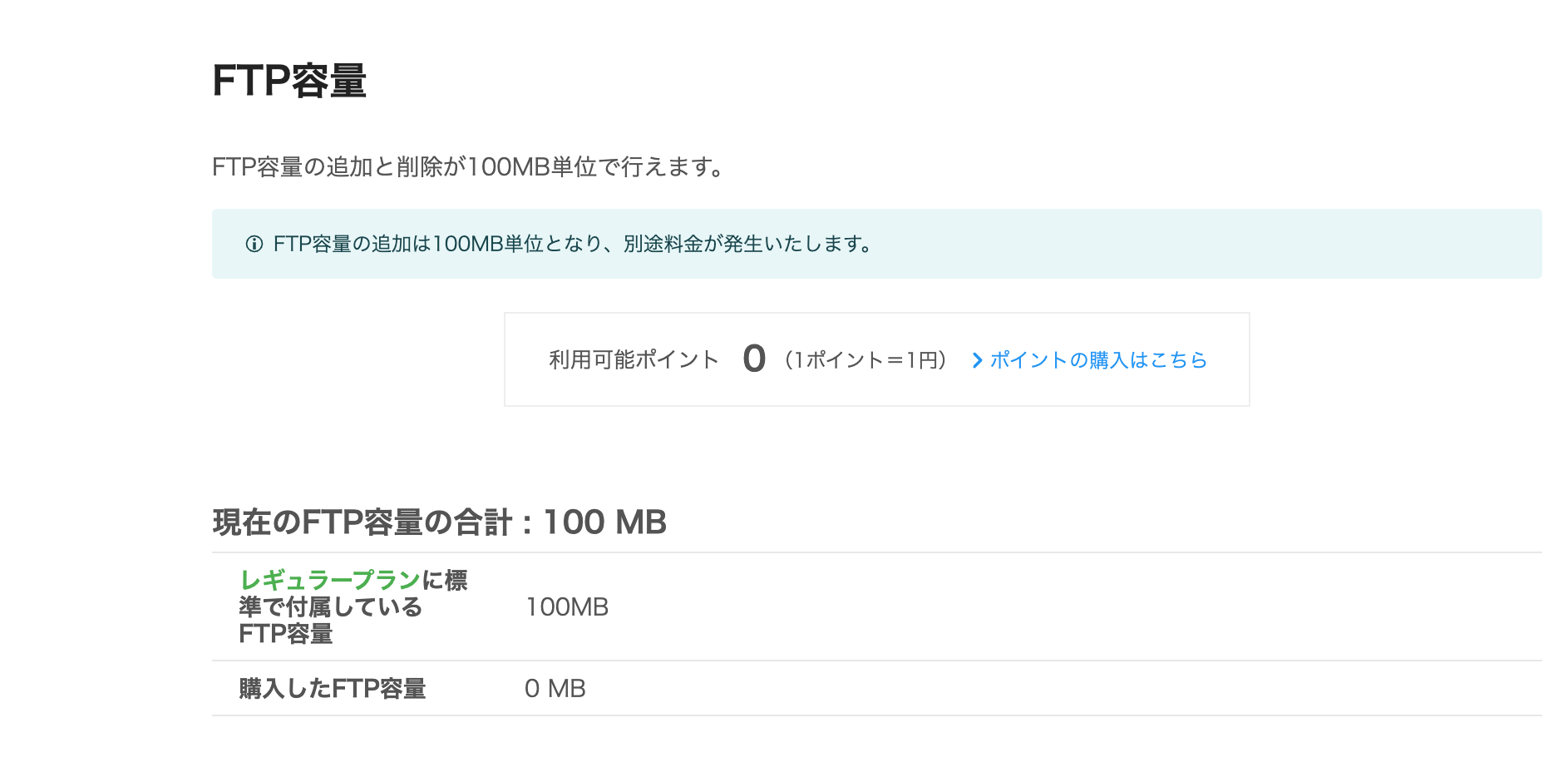
FTPツールを使うことでフォルダに画像ファイルを入れるような感じで必要なファイルをアップロードすることができます。
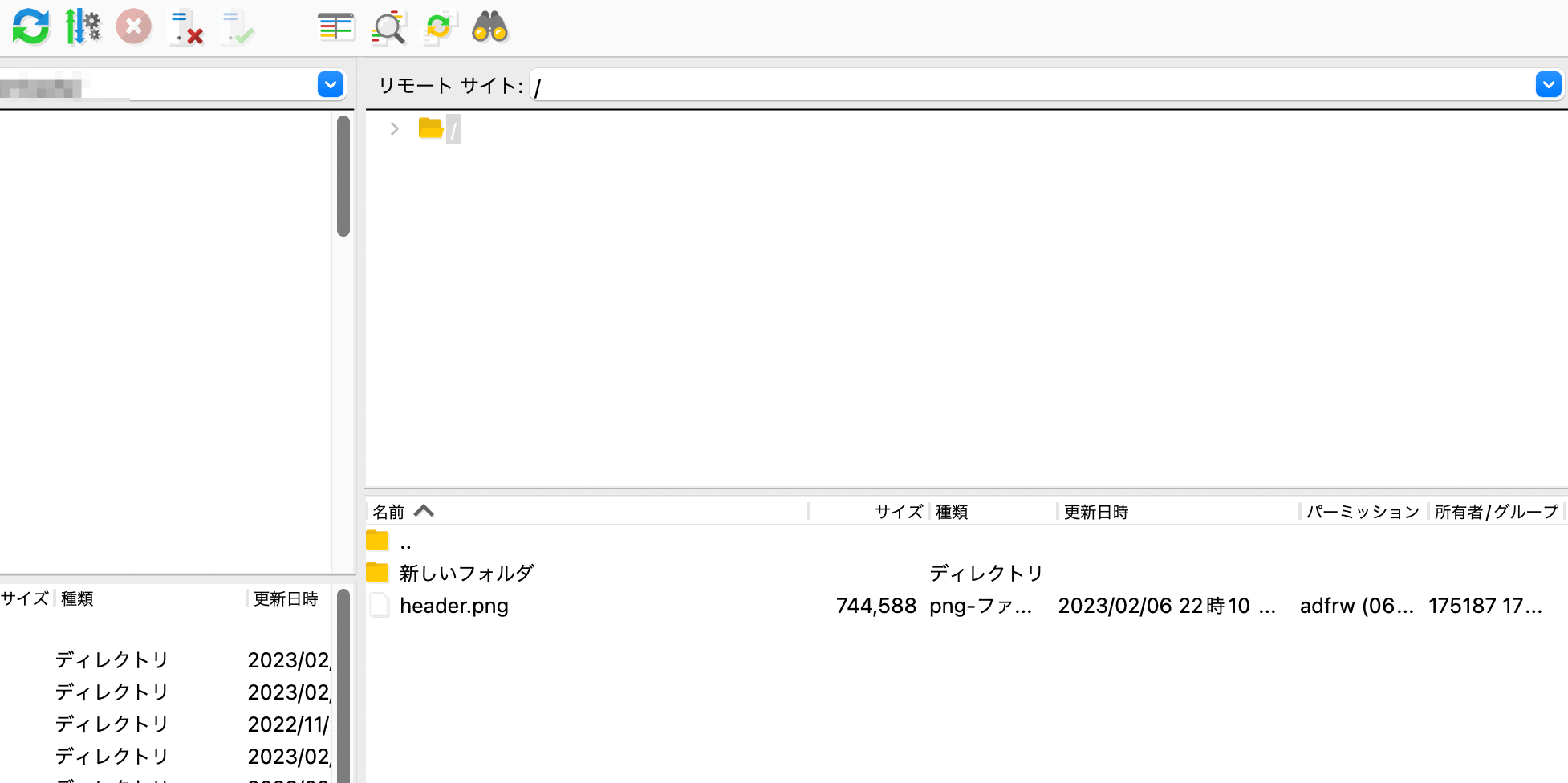
カラーミーで使えるFTPツールは?
FTPツールはパソコンにインストールするソフト(アプリ)です。無料で使うことができるので以下のおすすめソフトの中から選んでインストールしておいてください。
FileZilla
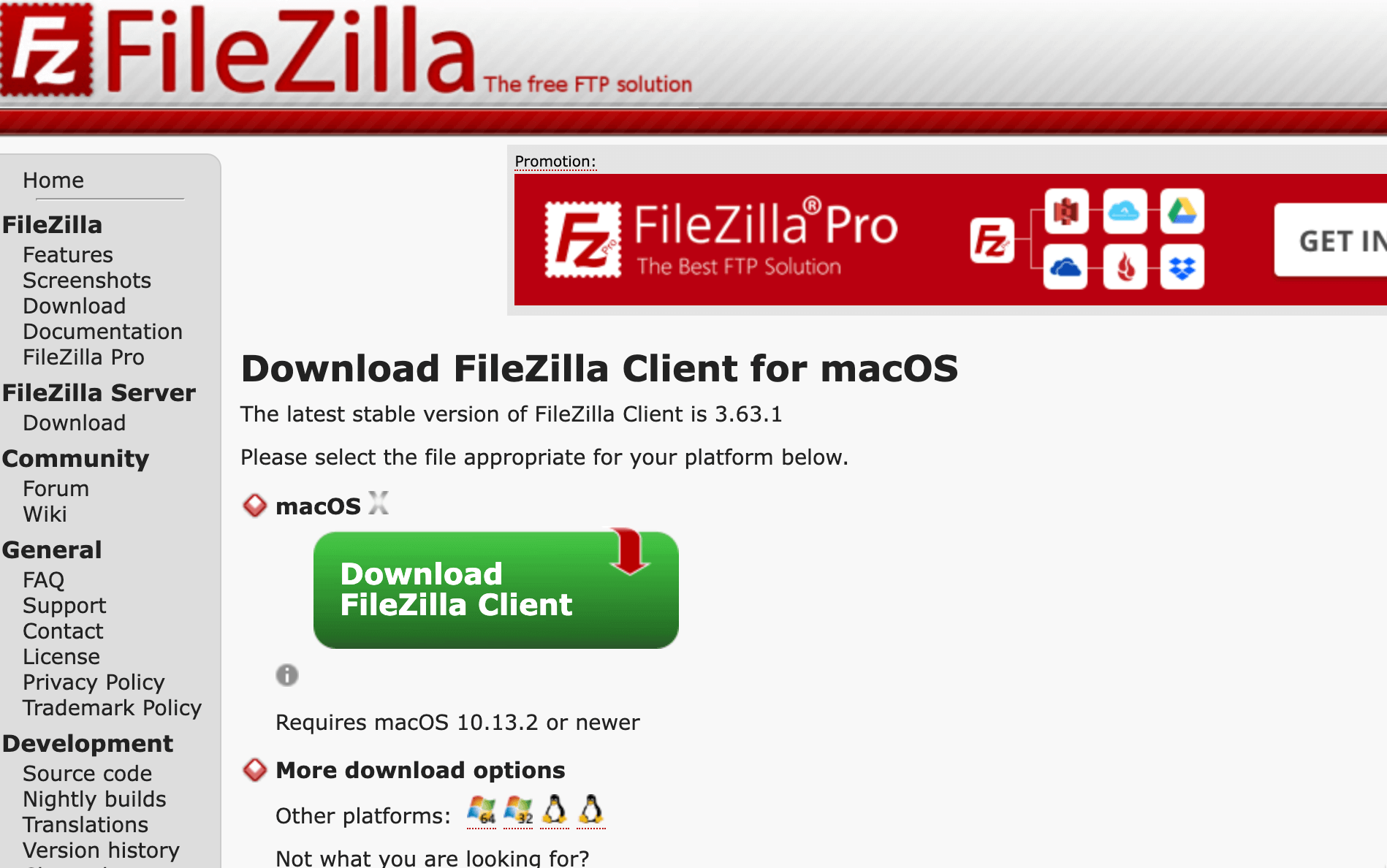
FileZillaはWindowsでもMacでも使える最も人気のある無料のFTPツールです。とりあえずこれをインストールしておけばOK。
-> ダウンロードはこちら
Cyberduck
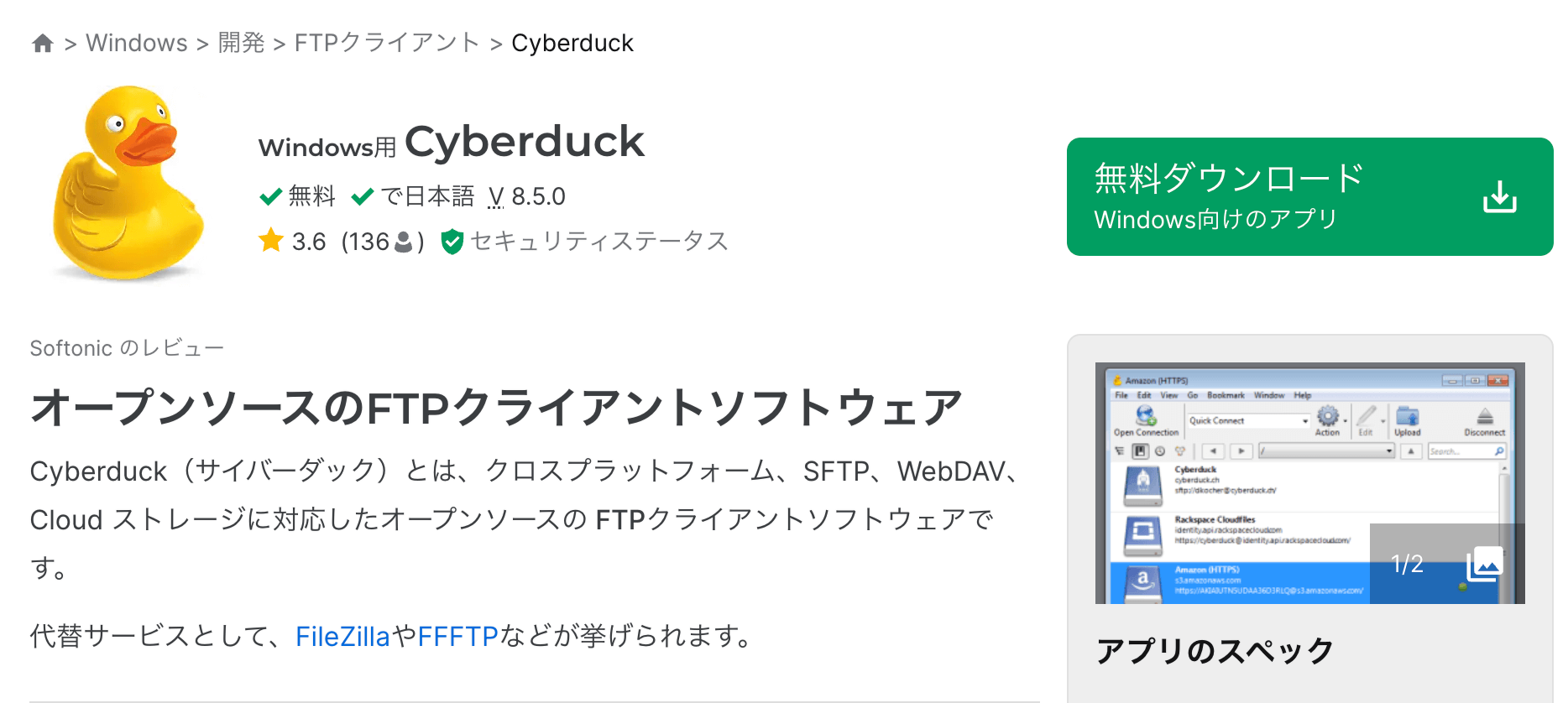
次におすすめなのがこちら。CyberduckもWindows、Mac両方で使えます。ただしダウンロードするファイルを間違えないように。Windowsの人はWIndows用をダウンロードしてください。
-> ダウンロードはこちら
FTPツールの設定方法は?
FTPツールの設定はすごく簡単です。入力する情報はカラーミーショップ管理画面の上にあるメニューから、ツール>FTPアカウントでアカウントページに移動すると表示されています。
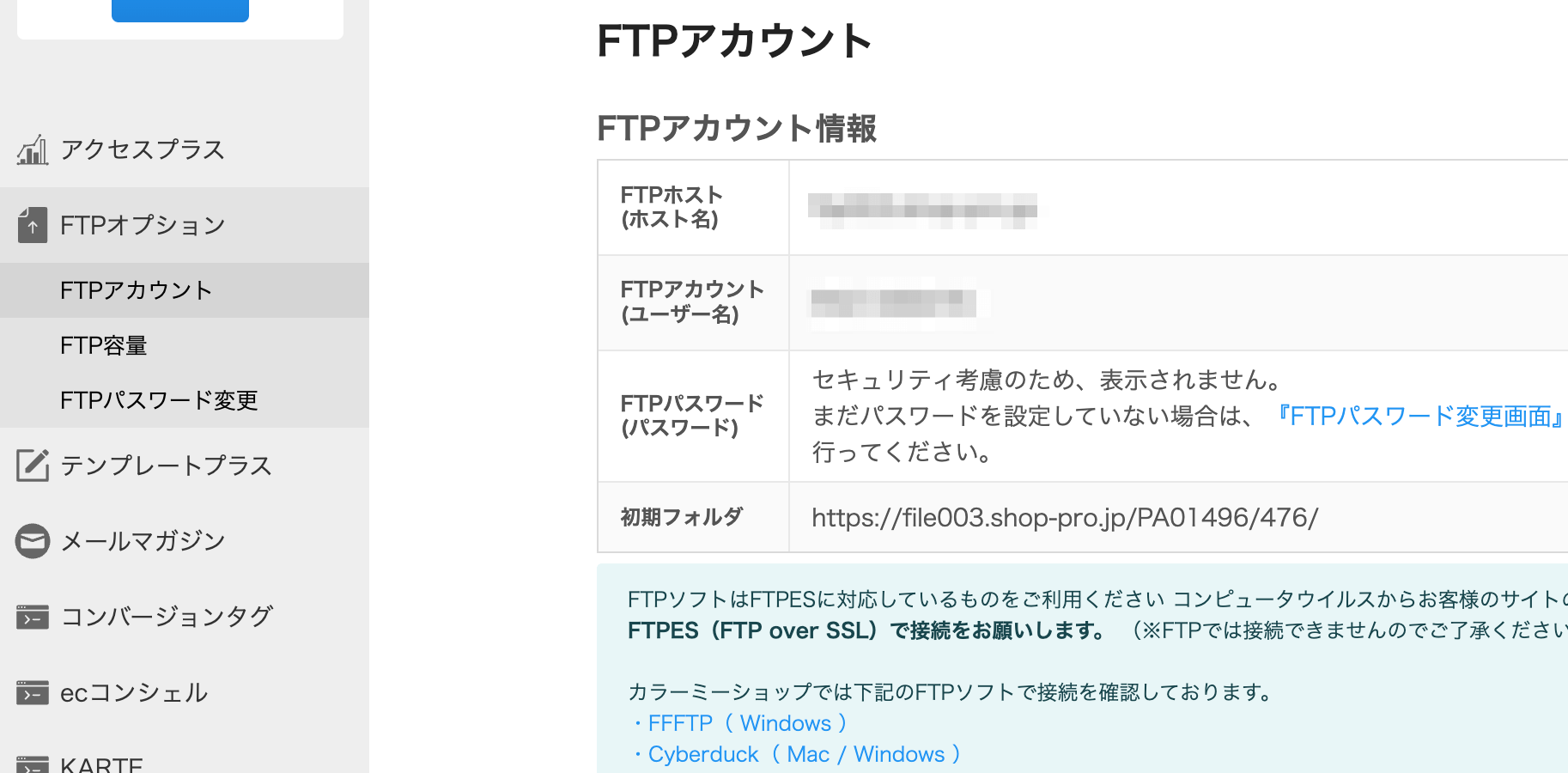
ここではFileZillaを使った設定方法を紹介します。以下の手順で設定してください。
1.FileZillaを開いて左上のサイトマネージャアイコンを押す
FileZillaを起動すると画面上部にアイコンメニューが並んでいるので、一番左にあるサイトアイコンをクリックしてサイト管理画面を開きます。
2.新しいサイトをクリックしてサイト設定パネルを開く
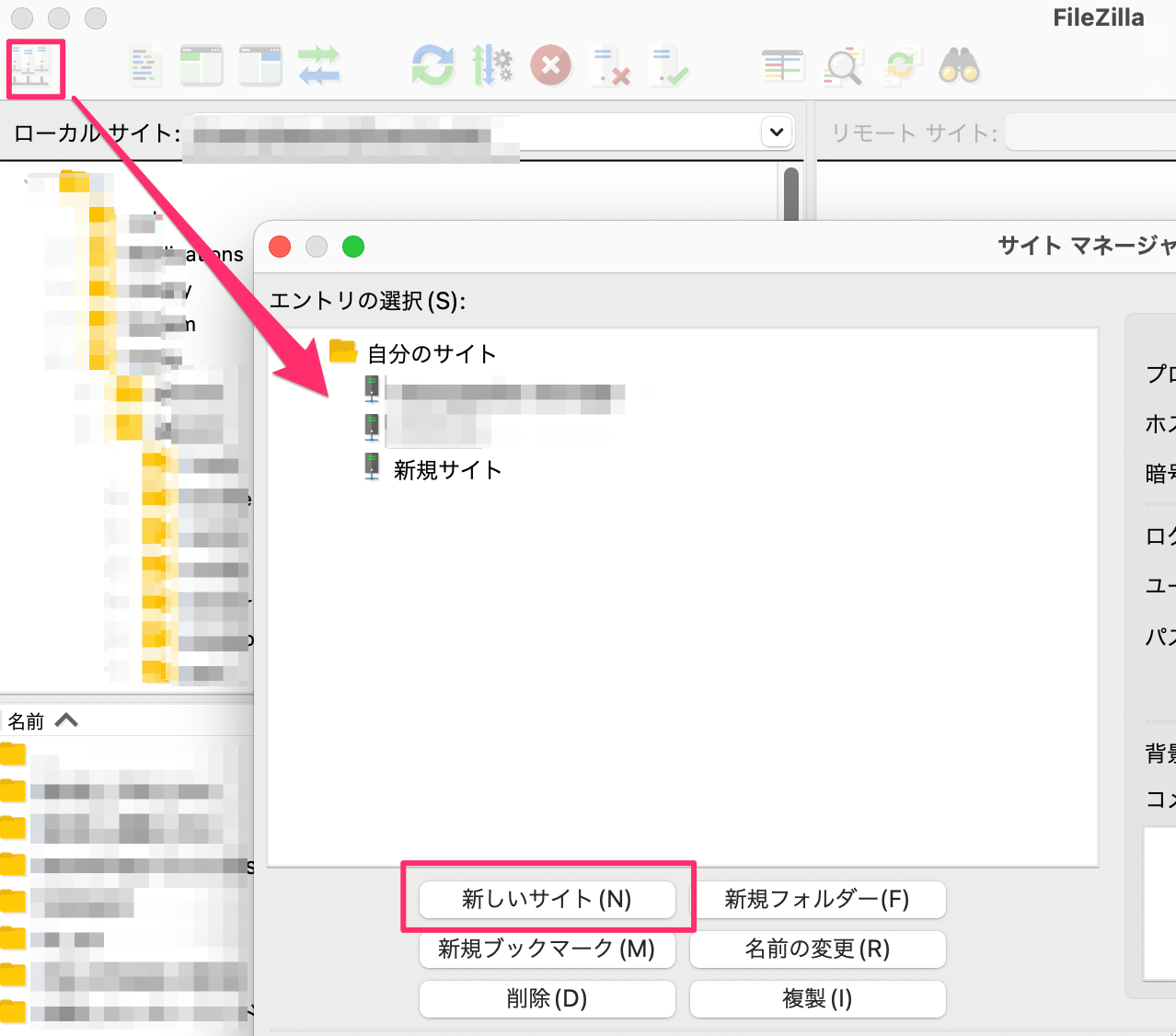
開いたら新しいサイトをクリックしてサイトの情報入力画面を開きます。
3.カラーミーアカウントページの情報を入力
設定パネルを開くと右側に入力フォームが表示されるので必要な情報を入力します。入力項目はいくつかありますが、以下の3ヶ所以外はデフォルトでOK。
- ホスト(H): FTPホスト(ホスト名)
- ユーザー(U): FTPアカウント(ユーザー名)
- パスワード(W): FTPパスワード(パスワード)
4.作成したサイトを選択して「接続」ボタンを押す
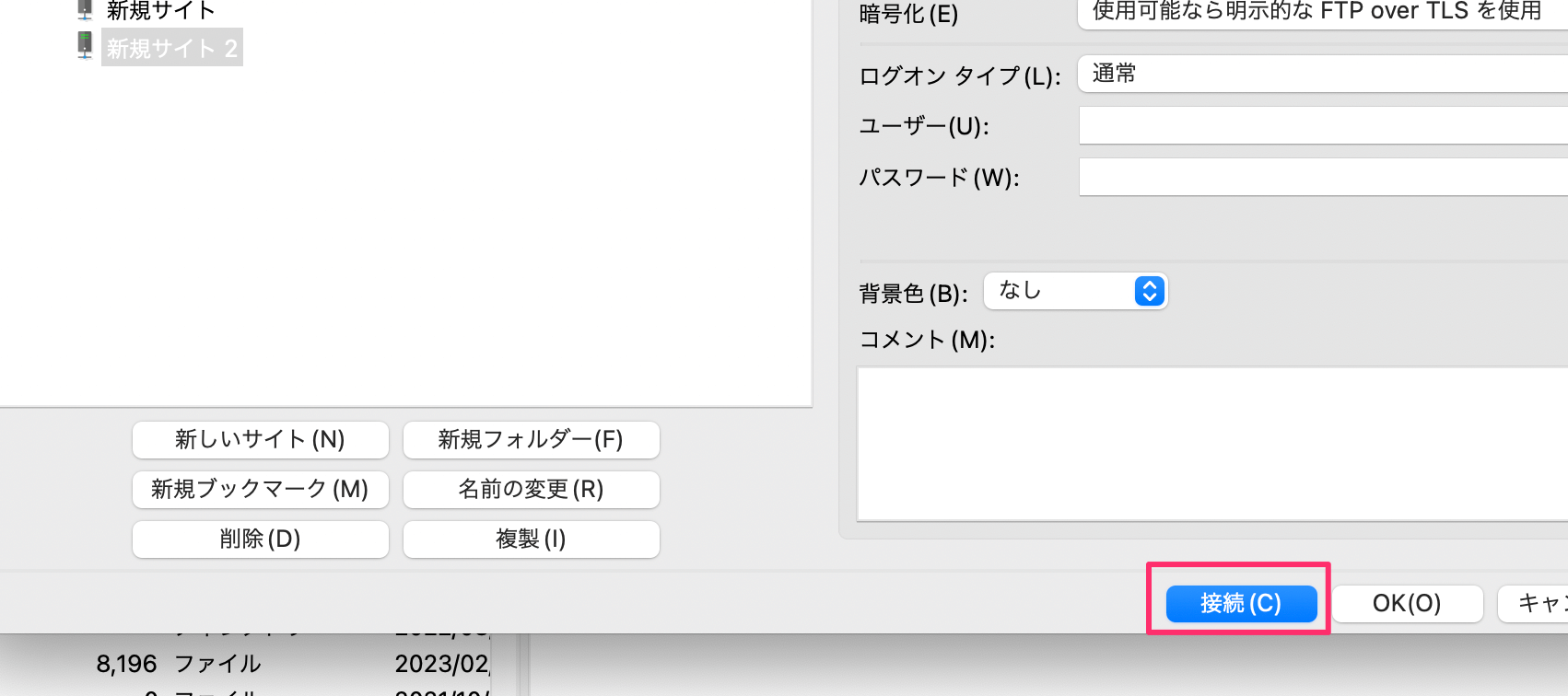
入力できたら下にある「接続」ボタンを押して接続します。これで完了。
FileZillaで「不明な証明書」という警告文が出てきたら「OK」ボタンで先に進めます。
FTPツールを使ってカラーミーにアップロードするには?
ファイルはサイトに接続した後に表示される「空のディレクトリリスト」にアップロードします。
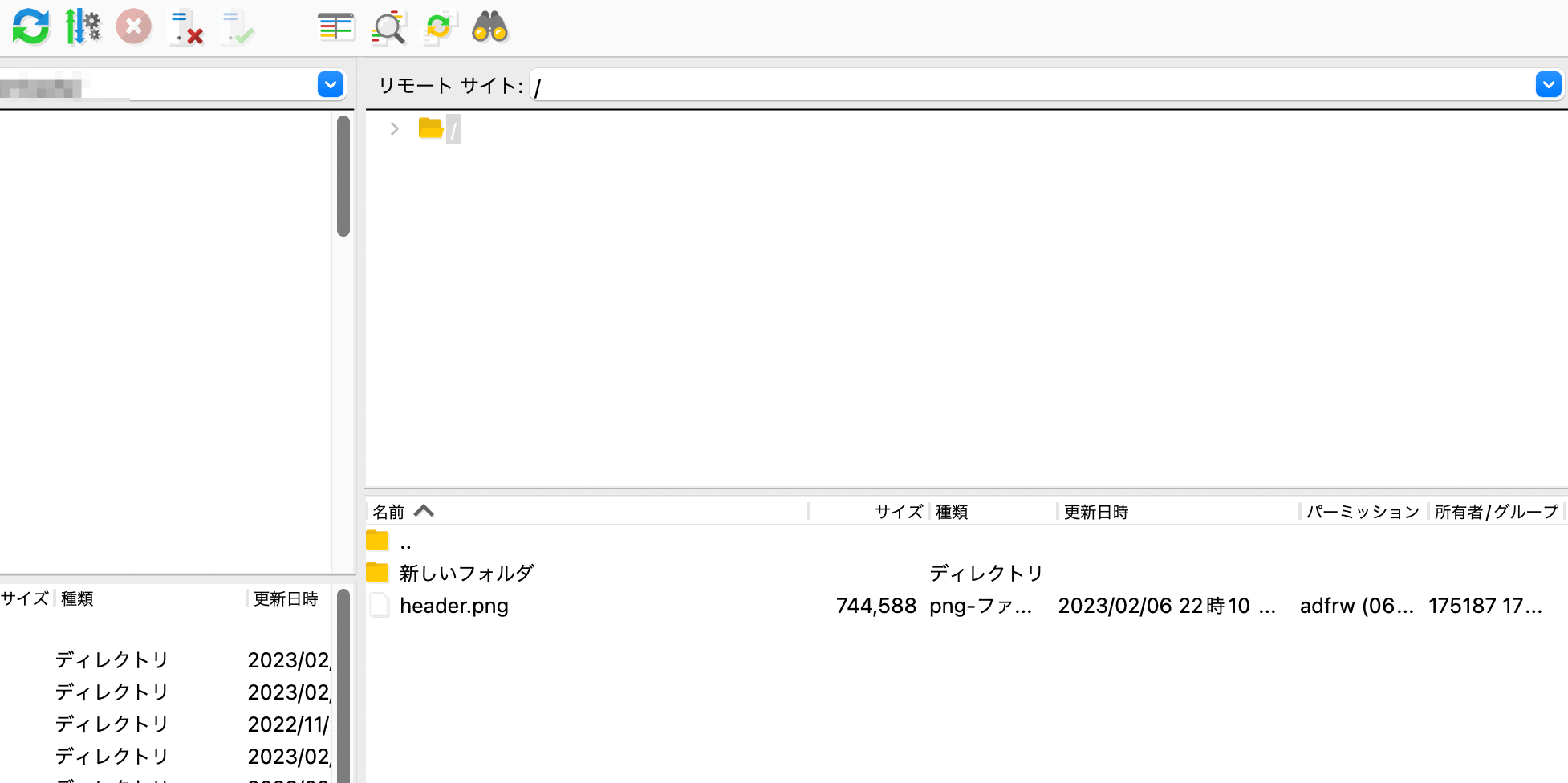
このエリアで右クリックメニューからフォルダの作成も可能です。
FTPツールでアップロードしたファイルをカラーミーショップで使うには?
アップロードしたファイルをカラーミーで使用するには指定されたパスを使う必要があります。
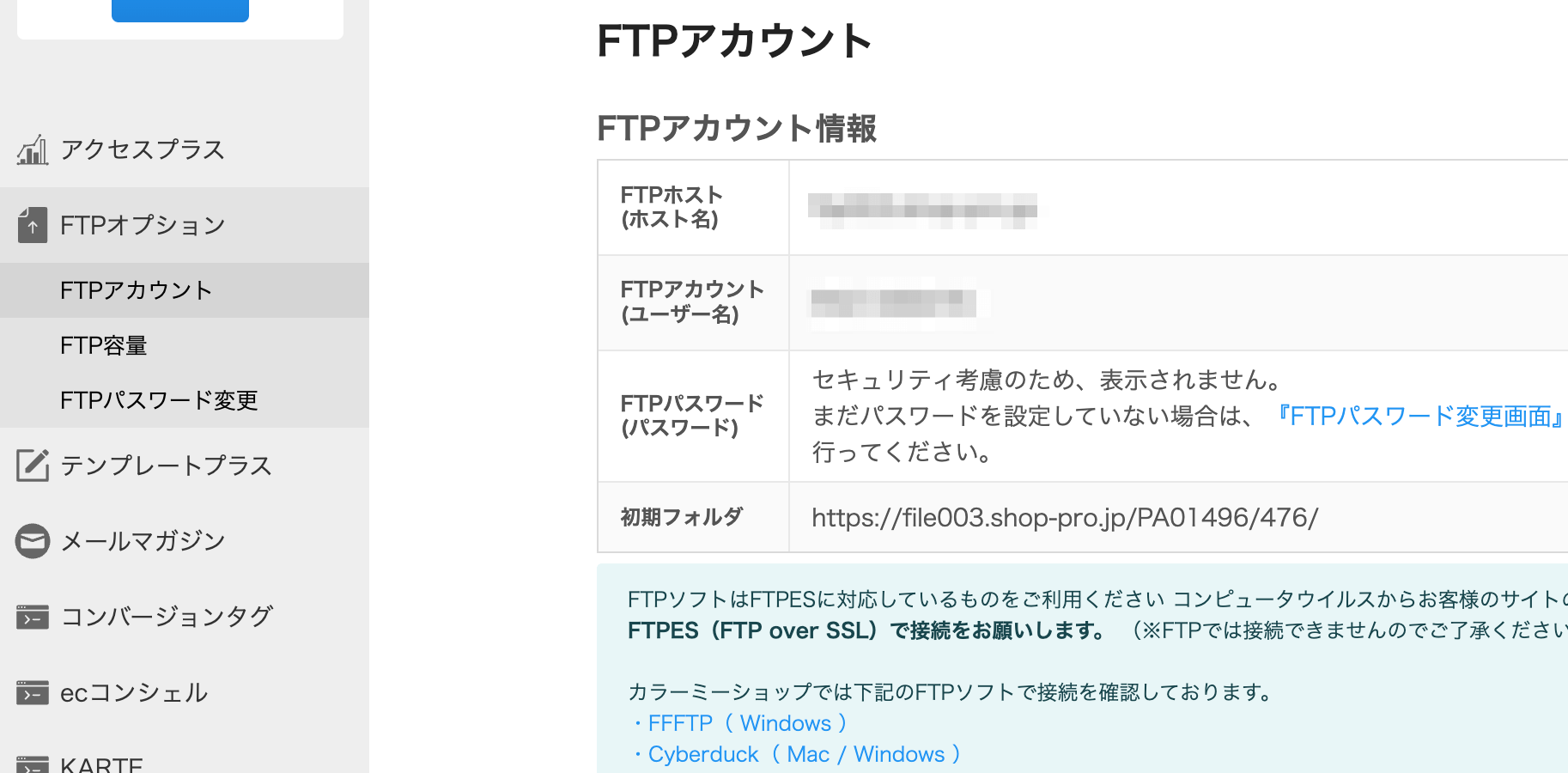
パスの情報はカラーミーショップのFTPアカウントページにある「初期フォルダ」に書いてあります。
先ほどの例なら以下のようなHTMLで画像を表示可能です。フォルダを作成した場合も同じです。
<img src="https://file003.shop-pro.jp/PA01496/476/header.png" alt="ヘッダー画像">
<!-- フォルダに入れた場合 -->
<img src="https://file003.shop-pro.jp/PA01496/476/folder-name/header.png" alt="ヘッダー画像">まとめ
ここまでをまとめると以下のようになります。
- 画像ファイルやテンプレートで使用するファイルはFTPツール使うと便利
- FTPツールは無料のものでいい
- 設定はカラーミーの管理画面にある値をFTPツールに入れるだけ
- ファイルのアップロードはドラッグ&ドロップでOK
- ファイルを使用するには決められたパスを入力する
カラーミーショップでは管理画面から入力できるコード量には制限があるので、テンプレートのカスタマイズなどでCSSやJSファイルを使う場合にFTPツールを使うと便利です。