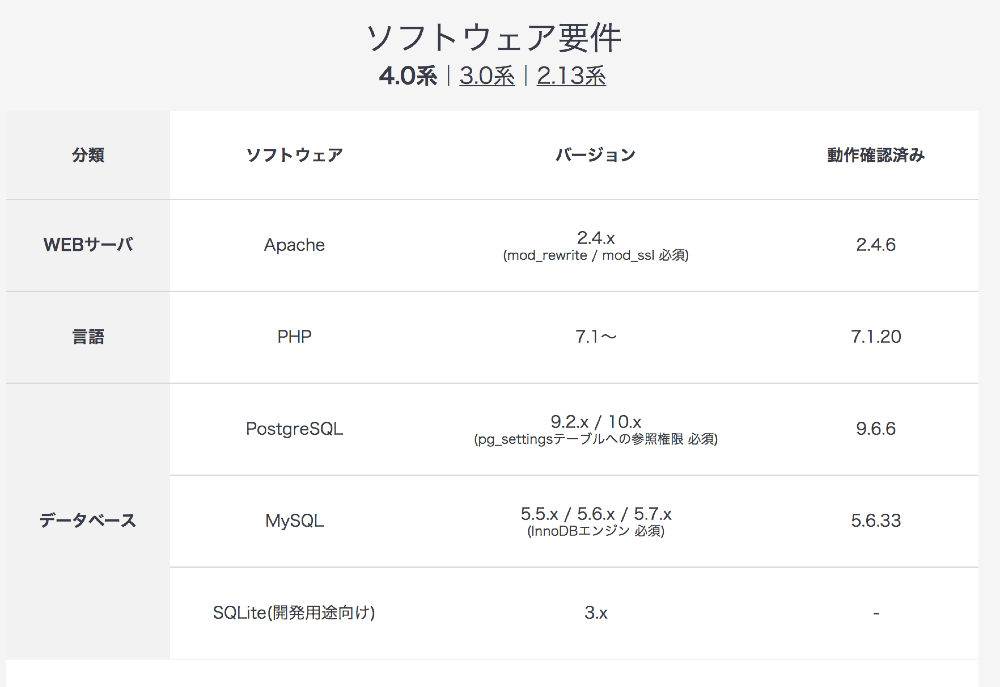ECCUBE4をさくらインターネットサーバーにインストールする手順まとめ。
まだ公開されたばかりで簡単インストール機能がないECCUBE4ですが、インストール方法はローカルと同じでそれほど難しくはありません。
EC-CUBE4をインストールできるサーバー一覧の中から、さくらインターネットのサーバーを選んでインストールをやってみました。
EC-CUBE4をインストールできるサーバーは?
インストールできるかどうかは、公式ページにあるサーバー動作環境を満たしていればOK。
ここでは低価格で運用できるさくらのレンタルサーバを使ってみます。
EC-CUBE4をさくらサーバーにインストールする方法
さくらサーバーにはいくつかプランがあり、EC-CUBE4が動くのはPHPが使えるスタンダードプラン以上が必要。あと、以前からさくらサーバー使ってる場合は、PHPのバージョンが古いままかもしれないので、7.1以上に変更しておきましょう。
2018年11月時点でさくらサーバーはまだ簡単インストールが3系なので4をインストールする場合は本体のダウンロードが必要です。
1.データベース作成
まずはさくらインターネットの管理画面からデータベースの作成を行います。「データベースの設定」「データベースの新規作成」からデータベースの作成を開始。
- データベースバージョン: 5.7
- データベースユーザ名: 固定
- データベース名: 任意の文字列を入力
- 接続用パスワード: 任意の文字列を入力
- データベース文字コード: UTF-8(utf8mb4)
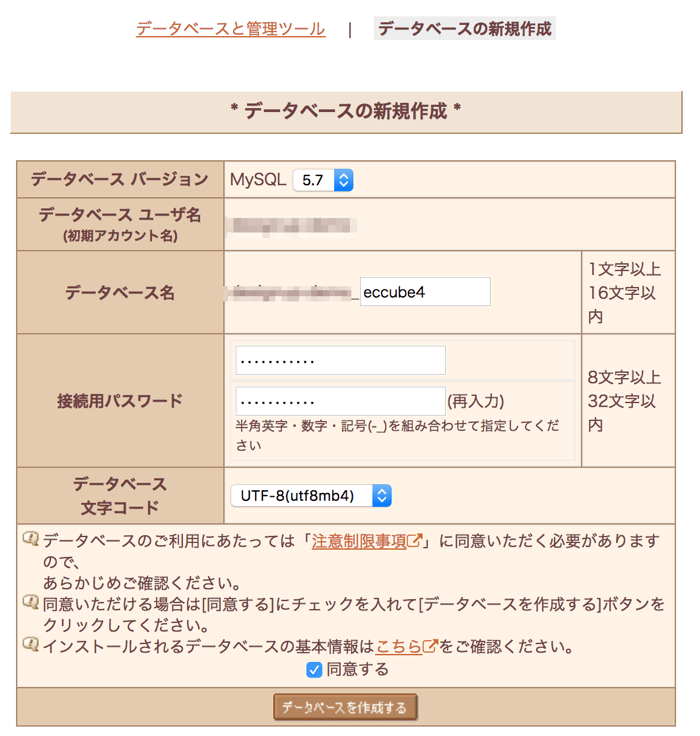
管理ツール(phpMyAdmin)にデータベースユーザ名と接続用パスワードを入力してログインすると、データベースが作成されています。
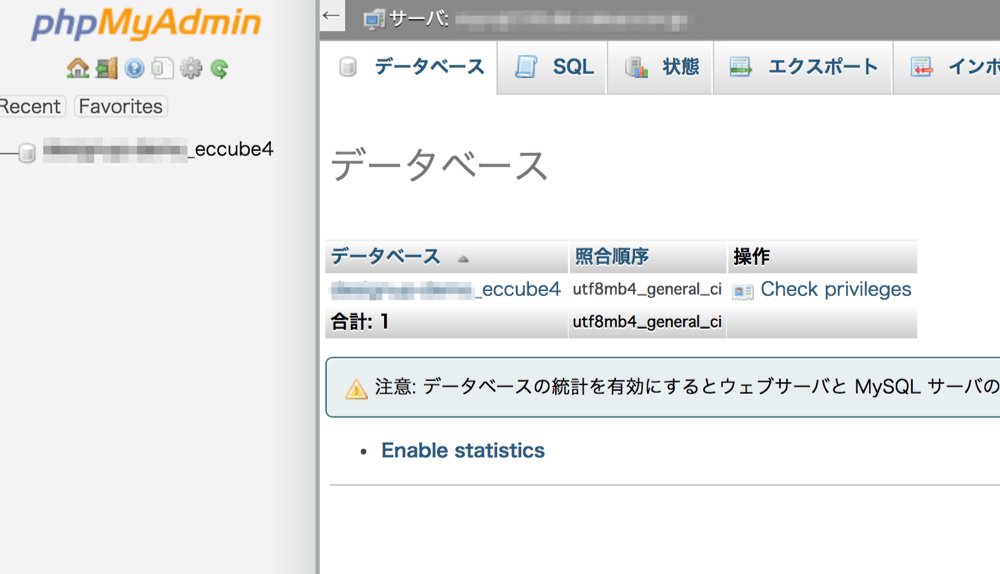
2.EC-CUBE4本体をダウンロードしてサーバーにアップロード
EC-CUBE4 ダウンロードページから本体をダウンロードして、解凍したものをサーバーにアップロードします。
フォルダ名はデフォルトでは「eccube-4.0.0」となってますが、自由に変更してOK。そのフォルダに対してドメインを接続(ドメイン登録時にフォルダを指定)すれば、接続したドメインでアクセスできるようになります。
3.ドメインにアクセス
ブラウザからECCUBE4にアクセスします。ドメインを設定している場合はそのドメインでアクセスしてください。
https://your-domain.com/eccube-4.0.0/
または
https://your-domain.com/アクセスすると次のようなインストール画面が出てくるので「次へ進む」ボタンを押します。
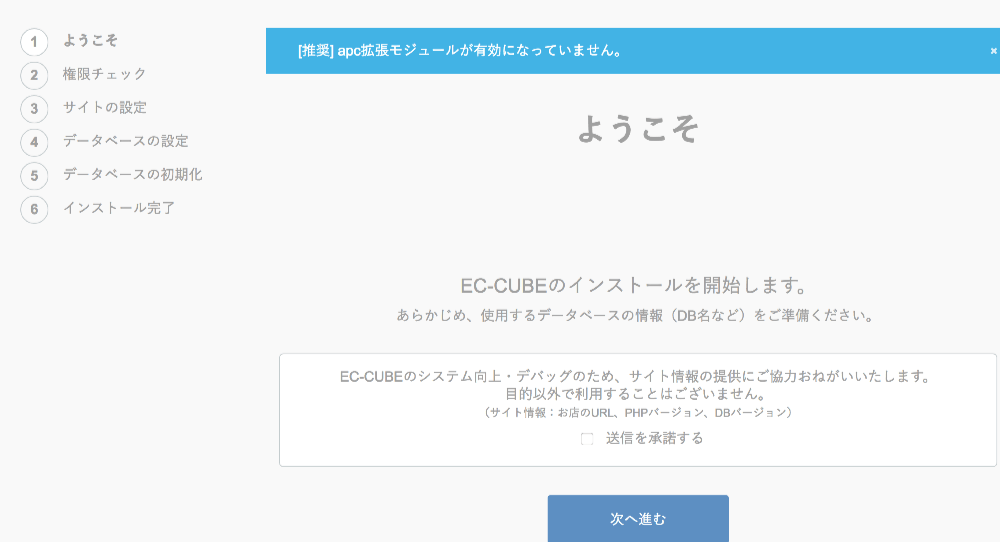
4.ショップ情報を入力
ここからはローカルインストールと手順は同じ。
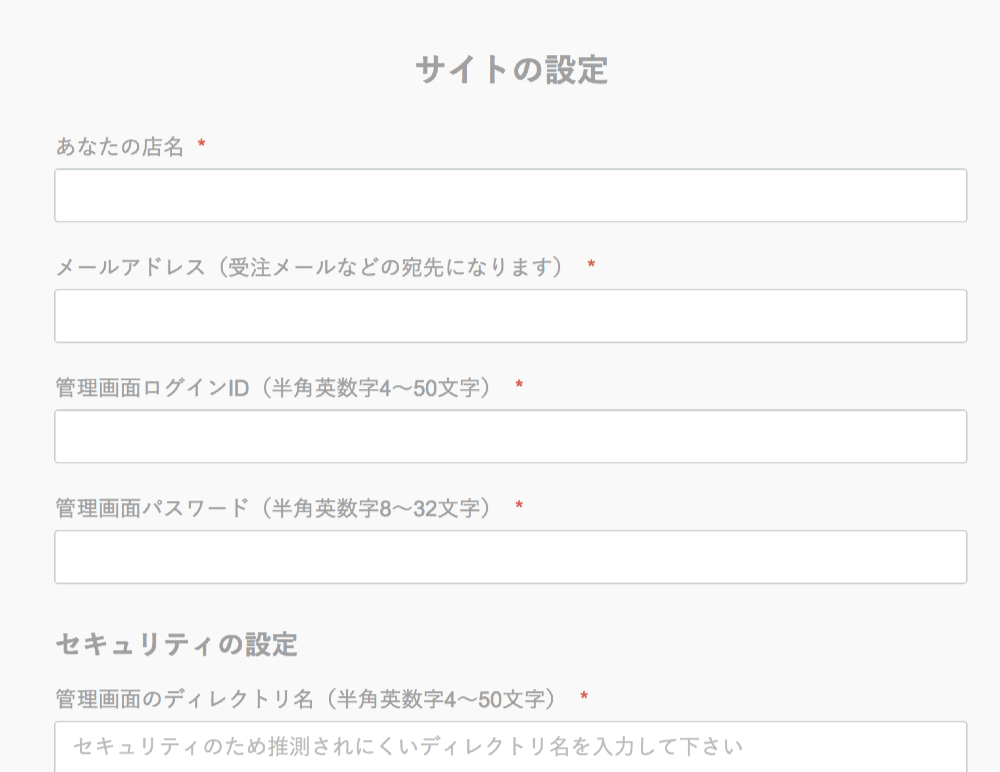
ボタンを押すとショップ情報を入力するページに移動するので必要事項を入力しておきます。ドメインにSSLが設定されている場合はSSL制限にチェックをつけます。
- 店名: 店の名前
- メールアドレス: 受注メールのアドレス
- 管理画面ログインID: ログインページのID
- 管理画面パスワード: ログインページのパスワード
- 管理画面のディレクトリ名: 管理画面のURL、adminと入力
- sslに制限: チェックつける、ローカルはチェックなし
5.データベース情報を入力
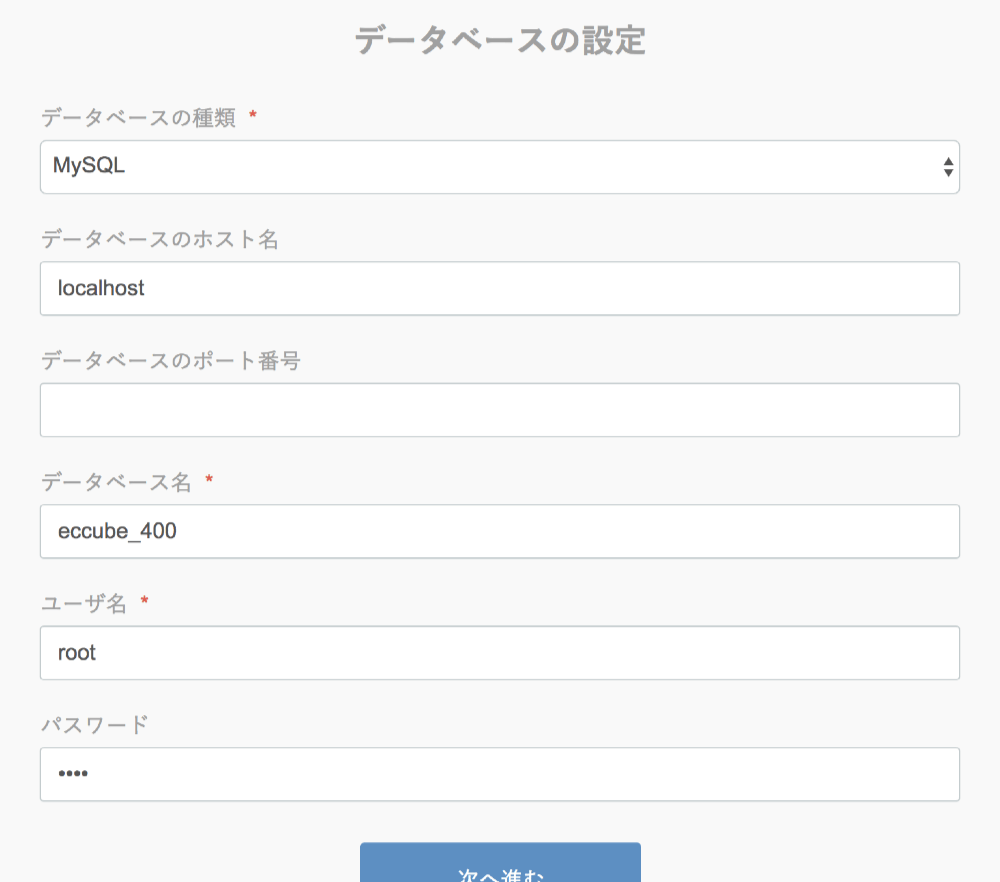
次はデータベース情報の入力ページです。データベース名には先ほど作成したデータベース情報を入力します。
- データベースの種類: MySQL
- データベースのホスト名: データベース管理画面の「データベース サーバ」に記載されている文字列
- データベースのポート番号: 空欄でOK
- データベース名: データベース名
- ユーザ名: データベースユーザ名
- パスワード: 接続用パスワード
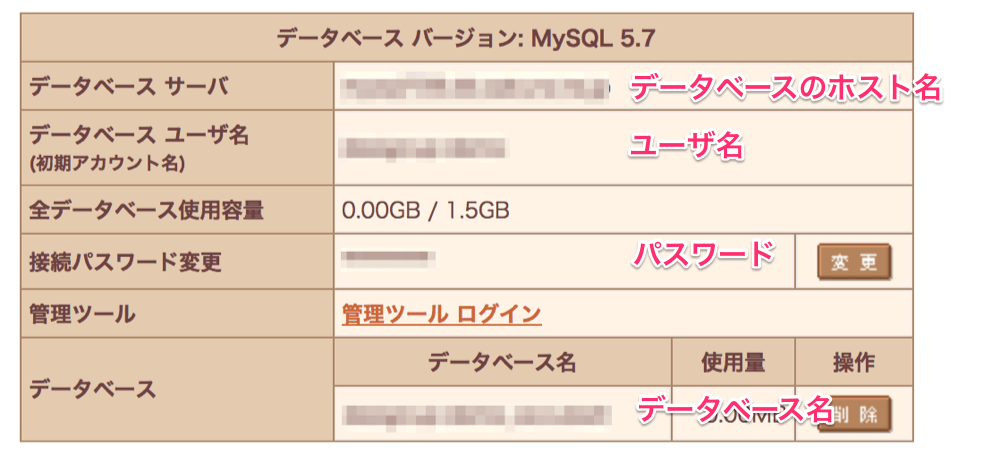
6.エラーがなければ完了
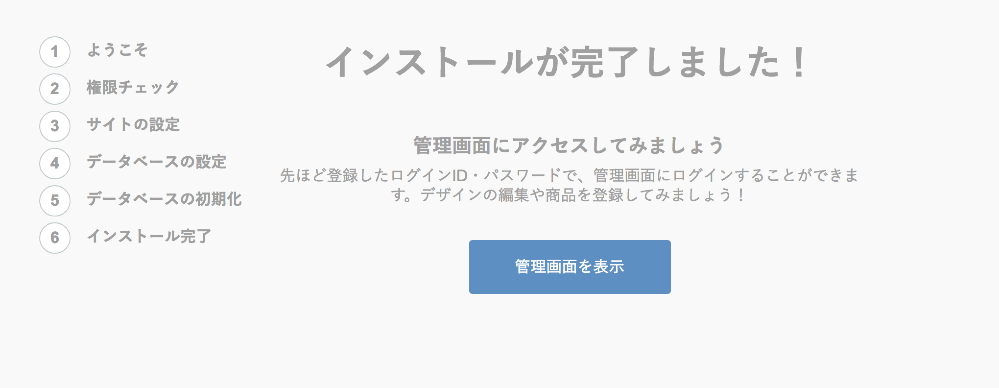
エラーがなければインストール完了です。「管理画面を表示」ボタンを押してログイン画面を開きます。
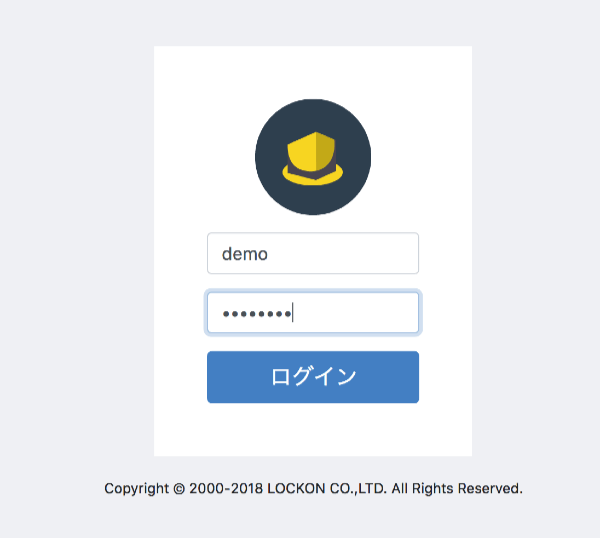
ショップ情報で入力したIDとパスワードでログインすると管理画面が表示されます。
まとめ
インストール方法自体はローカルインストールと同じ方法なのでまずはローカルで試してみましょう。
動作確認済みのサーバーであれば他のサーバーでも同様の方法でインストール可能です。