楽天GOLDのサーバーにログインしてFTPツールでファイルアップロードする方法を紹介します。
楽天GOLDはレンタルサーバーのようなものでHTMLファイルやCSSファイル、画像ファイルをアップロードすることで楽天GOLD向けのWebサイトを表示させることができます。
FTPツールを使ったログイン方法は通常のレンタルサーバーと同じなので特に難しくないのですが、情報の取得方法などもあわせて解説します。
楽天GOLDにログインするには?
楽天GOLDにはFTPツールを使ってログインします。必要な情報は以下の3つ。
- ホスト名(アドレス)(N): ftp.rakuten.ne.jp
- ユーザ名(U): 楽天GOLDの申し込み画面で入力したユーザー名
- パスワード/パスフレーズ(P): 楽天GOLDの申し込み画面で入力したパスワード
FTPツールでこれらの情報を入力すればファイルをアップロードできるようになります。
楽天GOLDにおすすめFTPツールは?
楽天GOLDをはじめて使うならまずはFTPツールから準備しておきましょう。
FTPツールはサーバーにファイルをアップロードするためのツールで、無料でダウンロードして使うことができます。
以下におすすめのFTPツールを紹介します。
FileZilla
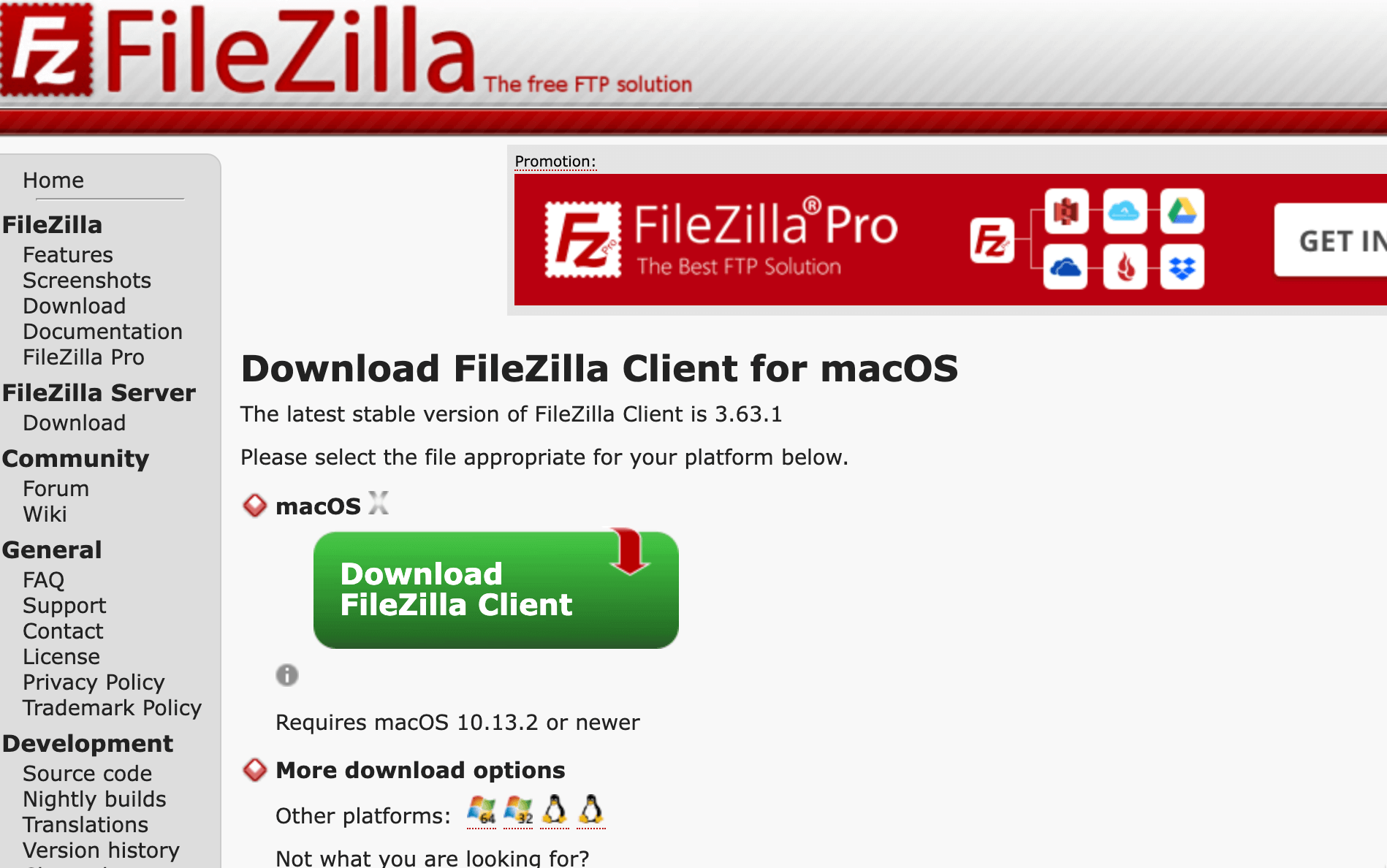
FileZillaはWindowsでもMacでも使える最も人気のある無料のFTPツールです。とりあえずこれをインストールしておけばOK。
-> ダウンロードはこちら
Cyberduck
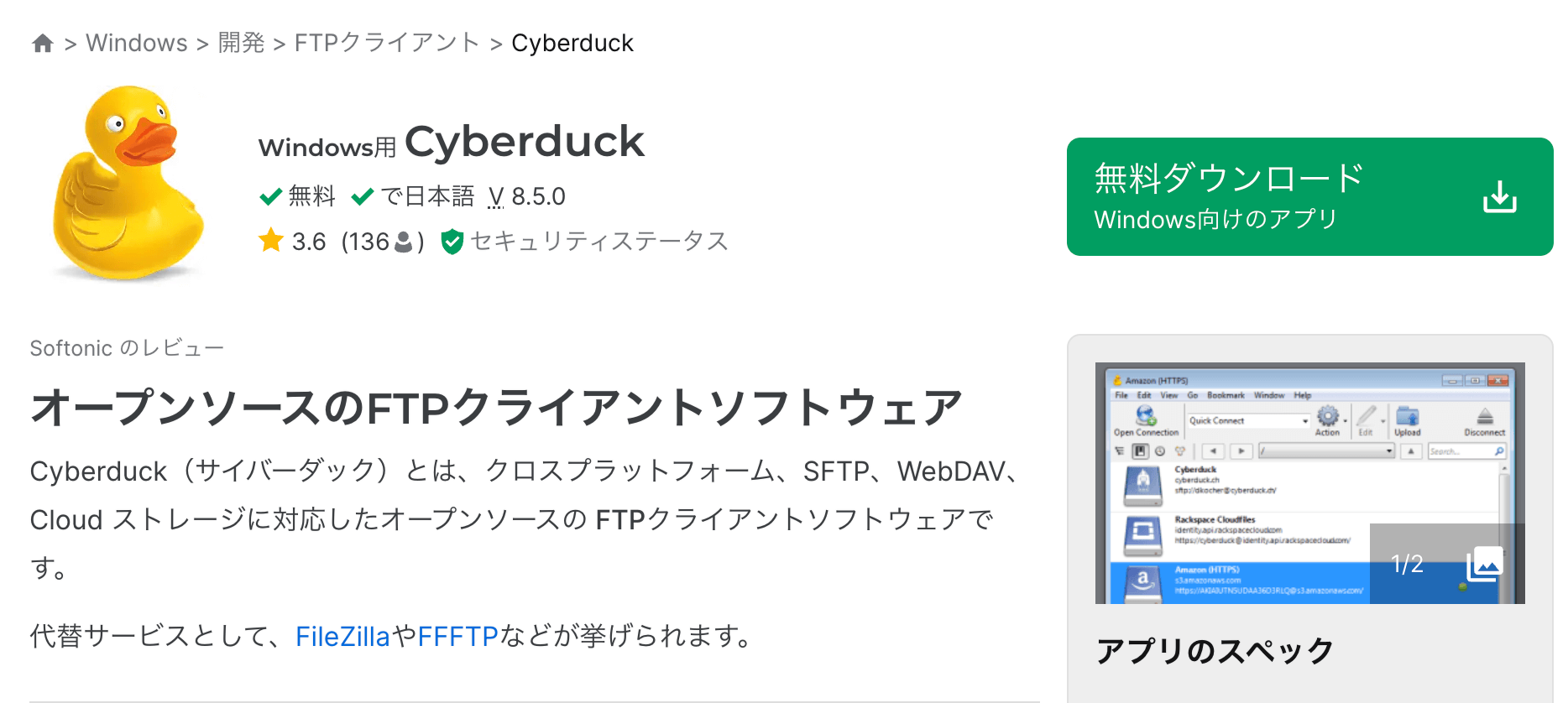
次におすすめなのがこちら。CyberduckもWindows、Mac両方で使えます。ただしダウンロードするファイルを間違えないように。Windowsの人はWIndows用をダウンロードしてください。
-> ダウンロードはこちら
楽天GOLDサーバーに入るためのFTPツールの設定方法
FTPツールの設定はすごく簡単です。入力する情報はホスト名、ユーザー名、パスワードの3つです。
ホスト名は固定ですが、ユーザー名、パスワードは楽天GOLD申し込み時に入力したものを使用します。
ここではFileZillaを使った設定方法を紹介します。以下の手順で設定してください。
1.FileZillaを開いて左上のサイトマネージャアイコンを押す
FileZillaを起動すると画面上部にアイコンメニューが並んでいるので、一番左にあるサイトアイコンをクリックしてサイト管理画面を開きます。
2.新しいサイトをクリックしてサイト設定パネルを開く
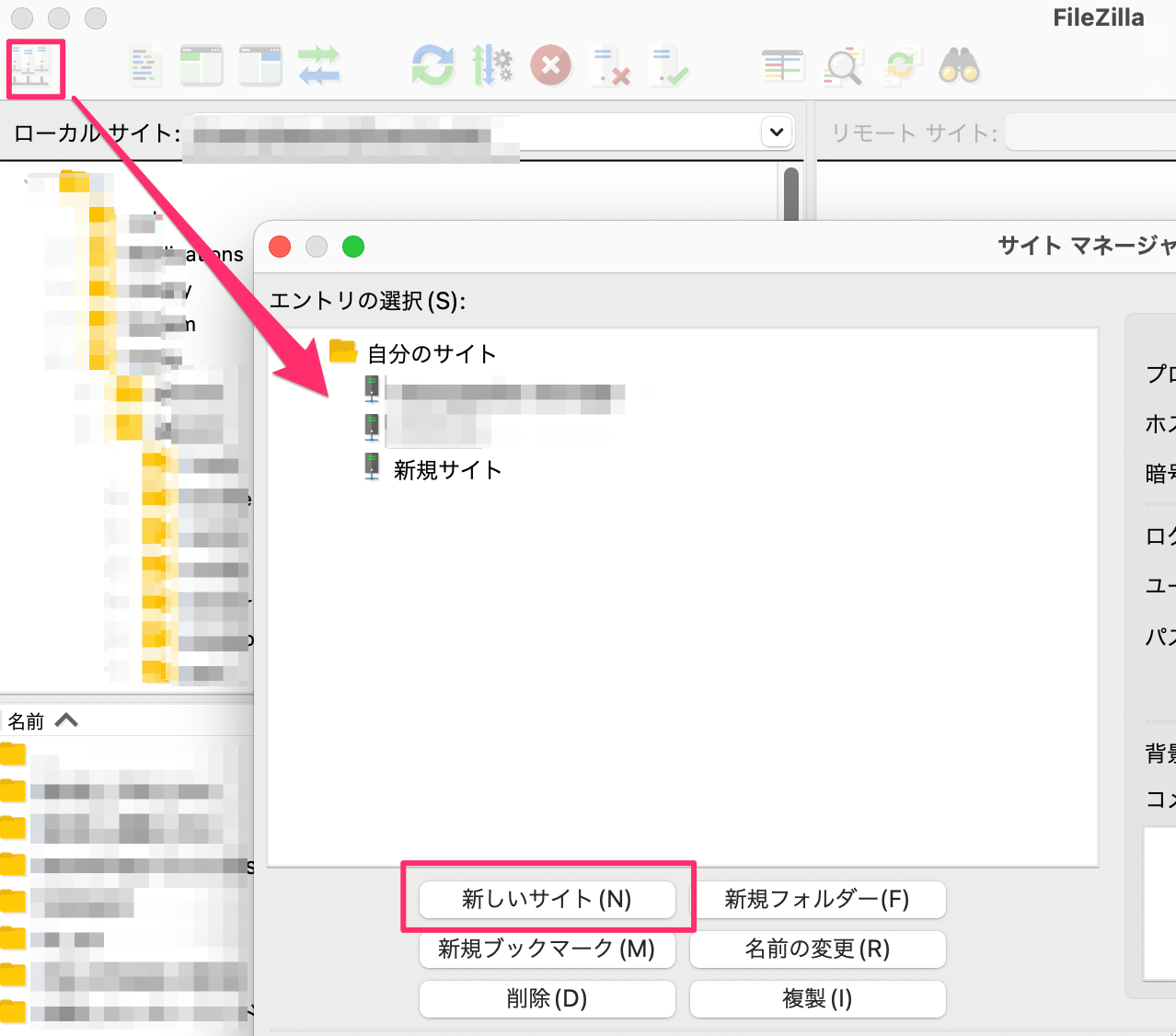
開いたら新しいサイトをクリックしてサイトの情報入力画面を開きます。
3.楽天GOLDのFTP情報を入力
設定パネルを開くと右側に入力フォームが表示されるので必要な情報を入力します。入力項目はいくつかありますが、以下の3ヶ所以外はデフォルトでOK。
- ホスト(H): 楽天GOLDのホスト名
- ユーザー(U): 楽天GOLDの申し込み画面で入力したユーザー名
- パスワード(W): 楽天GOLDの申し込み画面で入力したパスワード
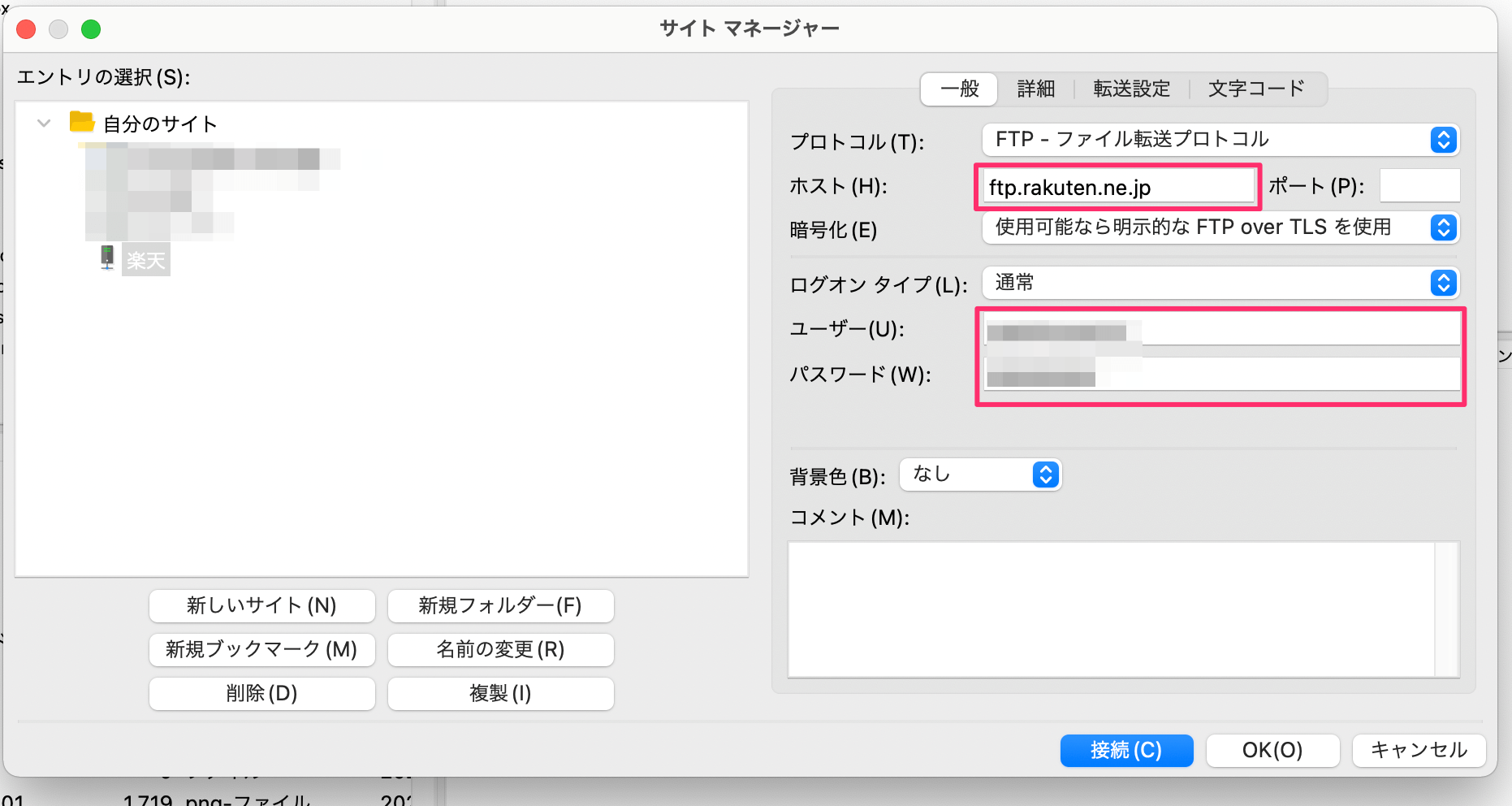
4.作成したサイトを選択して「接続」ボタンを押す
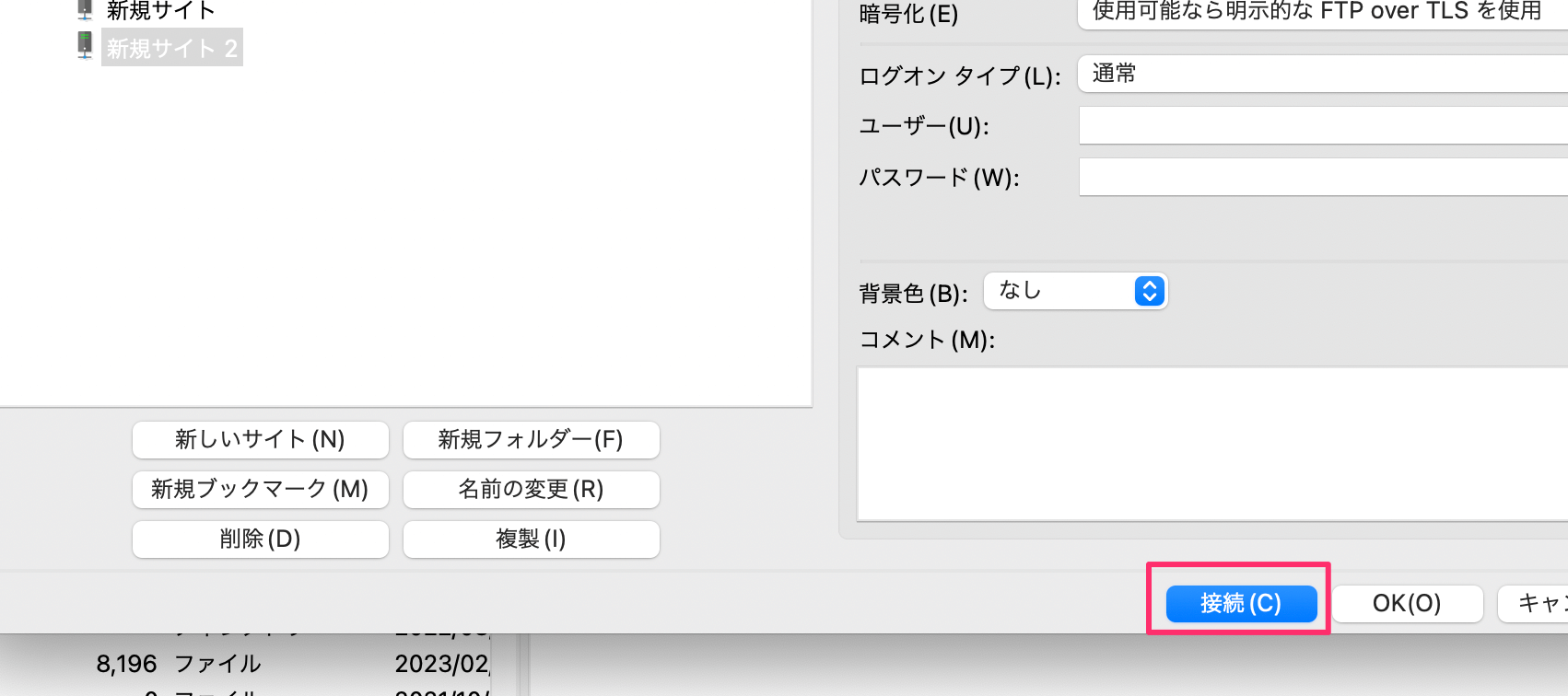
入力できたら下にある「接続」ボタンを押して接続します。これで完了。
FileZillaで「不明な証明書」という警告文が出てきたら「OK」ボタンで先に進めます。
楽天GOLDのFTPに接続できない!
FTPに接続できない原因としては以下のようなことが考えられます。
- 入力する場所を間違っている
- 入力する内容が間違っている
楽天GOLDのFTPに接続できないときは、入力する場所を間違っていないか、パスワードの打ち間違いはないかを確認してみてください。
楽天GOLDにファイルをアップロードするには?
ファイルはサイトに接続した後に表示される「空のディレクトリリスト」にアップロードします。
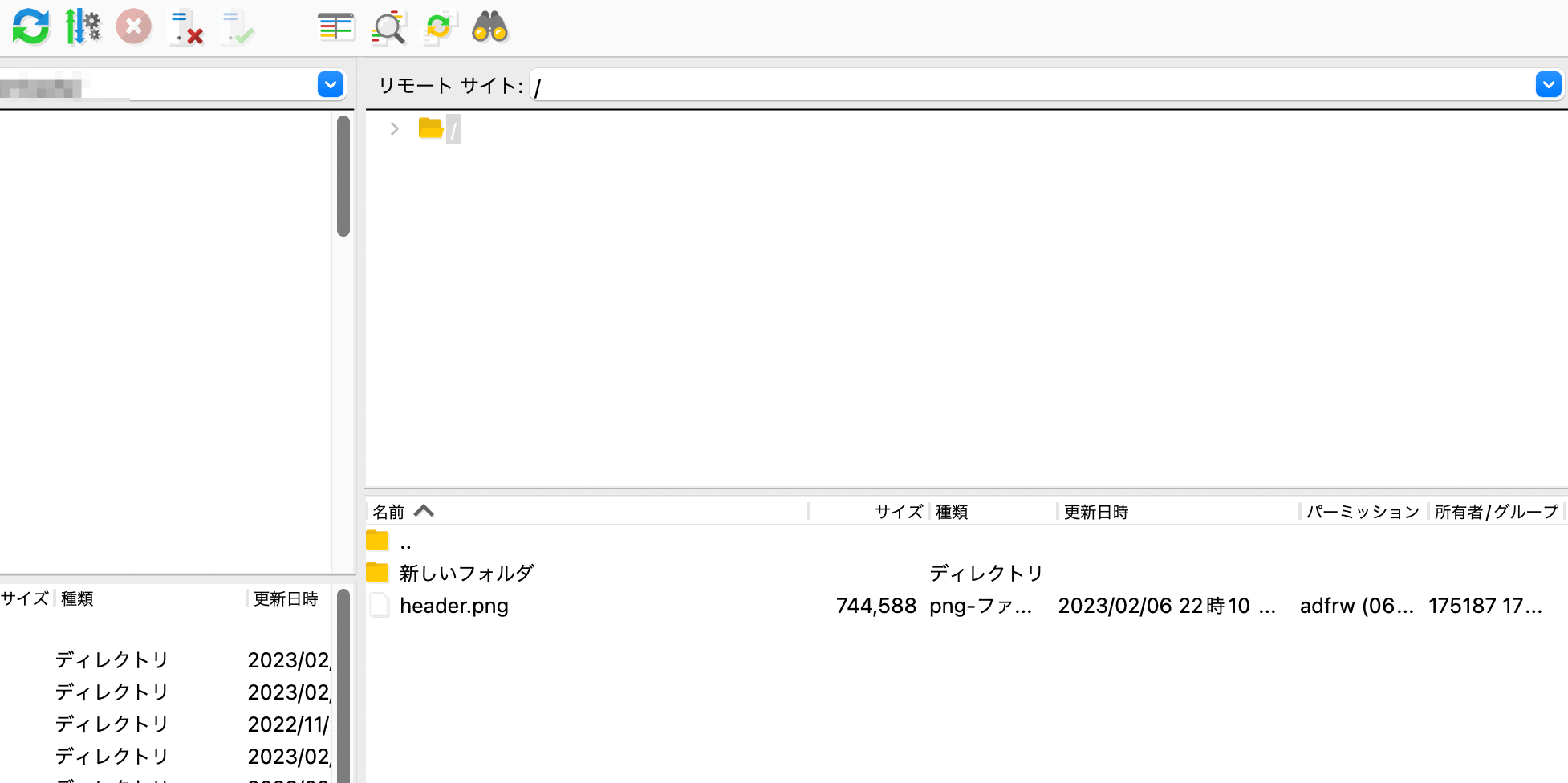
このエリアで右クリックメニューからフォルダの作成も可能です。
FTPでアップロードした楽天GOLDのサイトをブラウザで表示するには?
楽天GOLDのサイトをブラウザで確認するには、ブラウザのURL入力欄に以下のように記入してください。
https://www.rakuten.ne.jp/gold/店舗様URL/[各ファイル名]
例:
https://www.rakuten.ne.jp/gold/myshop/top.htmlまとめ
楽天GOLDは楽天ショップとは異なり、自由にページを作成することができるサービスです。
楽天GOLDで作成したWebサイトのヘッダー、フッター、サイドバーを楽天ショップで使うこともできるので、オリジナルデザインのショップを作成できます。
また、楽天GOLDでは楽天ショップでは作れないようなLP(ランディングページ)も作成することができます。